墨绿色是古典色调中比较常用的。大致调色过程:先把图片中的主色调统一,并适当降低图片饱和度得到初步的中性色效果,然后加深图片暗部,再增加绿色即可。
原图

最终效果

1、打开素材图片,创建色相/饱和度调整图层,对全图、黄色,绿色进行调整,参数设置如图1 - 3,效果如图4。这一步快速把图片转为偏绿的中性色图片。
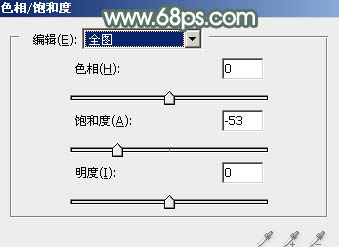
<图1>
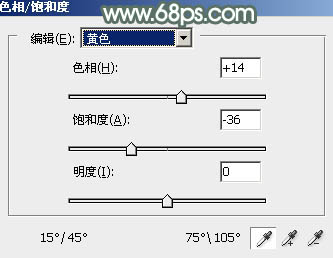
<图2>
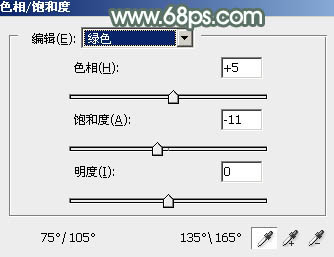
<图3>

<图4>
2、按Ctrl + J 把当前色相/饱和度调整图层复制一层,不透明度改为:60%,效果如下图。

<图5>
3、创建曲线调整图层,对红、绿、蓝通道进行调整,参数设置如图6 - 8,效果如图9。这一步微调图片暗部颜色。
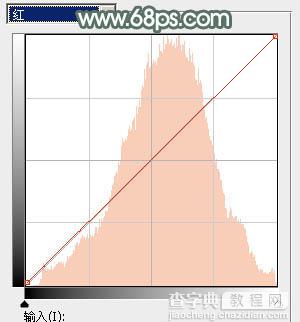
<图6>
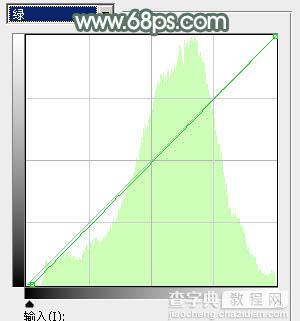
<图7>
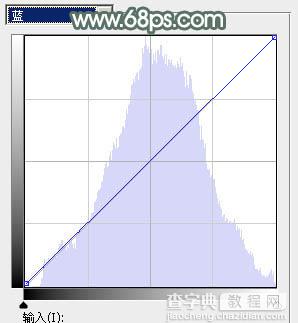
<图8>

<图9>
4、创建可选颜色调整图层,对黄、绿、青、白进行调整,参数设置如图10 - 13,效果如图14。这一步给图片增加淡绿色。
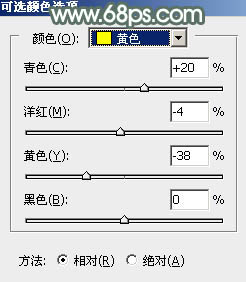
<图10>
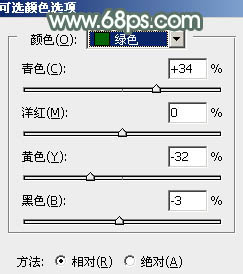
<图11>
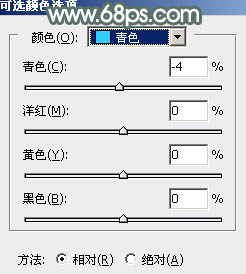
<图12>
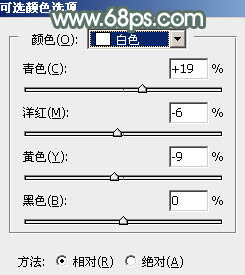
<图13>

<图14>
5、按Ctrl + J 把当前可选颜色调整图层复制一层,不透明度改为:50%,效果如下图。

<图15>
6、创建色彩平衡调整图层,对阴影,高光进行调整,参数及效果如下图。这一步给图片增加淡青色。
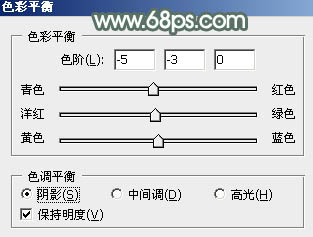
<图16>
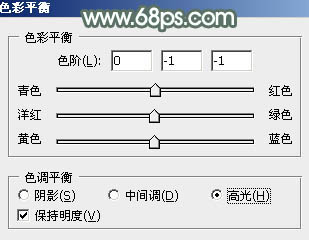
<图17>

<图18>
7、创建可选颜色调整图层,对红、绿、青、白、中性、黑进行调整,参数设置如图19 - 24,效果如图25。这一步给图片增加青绿色。
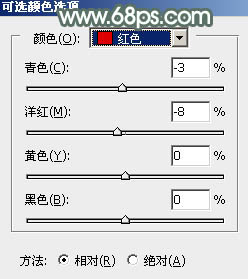
<图19>
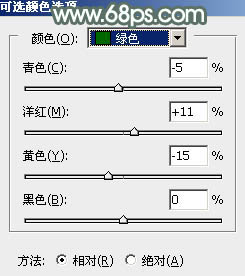
<图20>
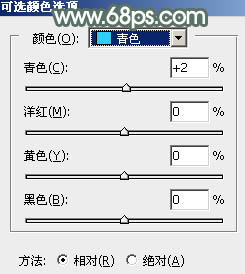
<图21>
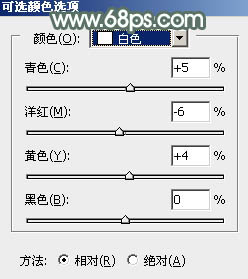
<图22>
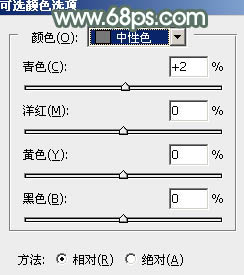
<图23>
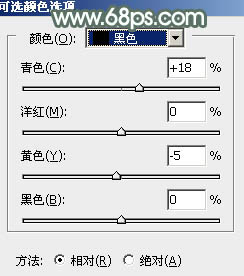
<图24>

<图25>
8、按Ctrl + J 把当前可选颜色调整图层复制一层,不透明度改为:30%,效果如下图。

<图26>
9、创建亮度/对比度调整图层,适当增加亮度及对比度,参数及效果如下图。
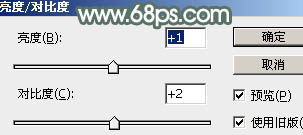
<图27>

<图28>
10、新建一个图层,按Ctrl + Alt + Shift + E 盖印图层。选择菜单:滤镜 > 模糊 > 动感模糊,角度设置为45度,距离设置为150,确定后把混合模式改为“柔光”,不透明度改为:30%。
再新建一个图层盖印图层,用模糊工具把背景顶部区域模糊处理,效果如下图。

<图29>
11、新建一个图层,填充青绿色:#577273,混合模式改为“滤色”,按住Alt键添加图层蒙版,用白色画笔把右上角部分擦出来,如下图。这一步给图片增加高光。

<图30>
12、按Ctrl + Alt + 2 调出高光选区,按Ctrl + Shift + I 反选,然后创建曲线调整图层,对RGB、红、蓝通道进行调整,参数及效果如下图。这一步把图片暗部颜色加深。
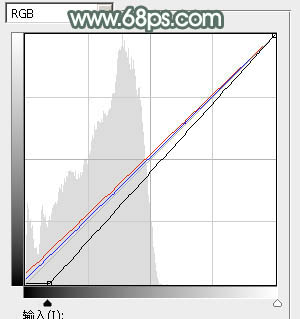
<图31>

<图32>
13、创建色相/饱和度调整图层,对绿色进行调整,参数及效果如下图。这一步给图片增加黄绿色。
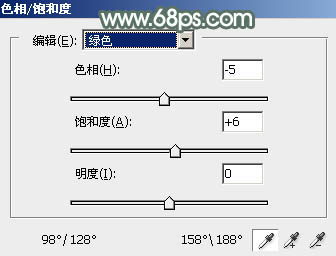
<图33>

<图34>
14、新建一个图层,盖印图层,用模糊工具把背景模糊处理,然后在人物头顶位置增加一点高光,效果如下图。

<图35>
15、创建色相/饱和度调整图层,对绿色进行微调,参数及效果如下图。
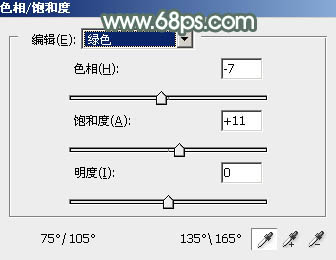
<图36>

<图37>
最后微调一下颜色,完成最终效果。



