win10系统中怎么截图?
发布时间:2016-12-28 来源:查字典编辑
摘要:如果大家在没有第三方截图软件的时候,可以用windows10自动的截图软件,很简单的实用截图工具,我们来看一下win10截图在哪怎么用1、首...
如果大家在没有第三方截图软件的时候,可以用windows10自动的截图软件,很简单的实用截图工具,我们来看一下win10截图在哪怎么用
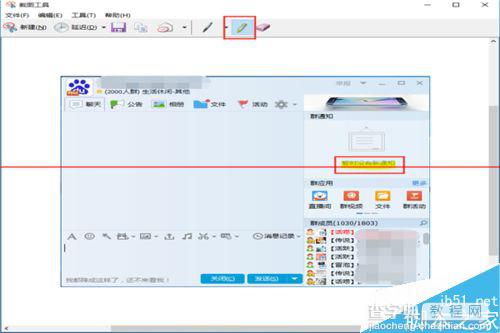
1、首先在桌面上点击左下角的开始菜单,然后在下图所示中,我们就会看到用红色框框起来的“截图工具”点击它。
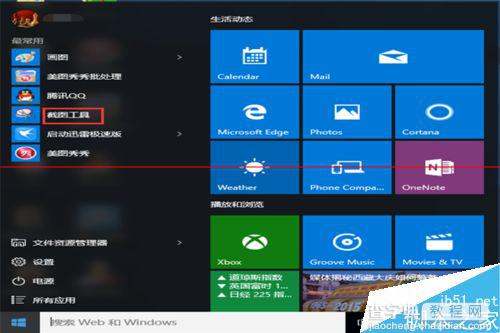
2、接下就,windows10自带的载图工具就会从桌面上显示出来
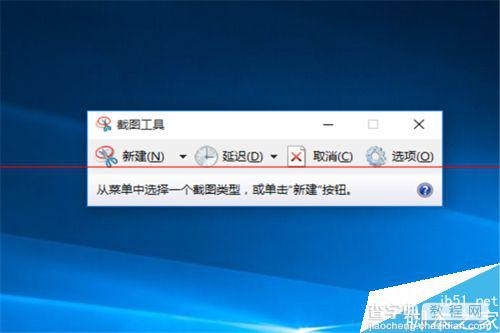
3、我们点击新建,可以看到有四种截图方式:做生意格式截图、矩形截图、窗口截图和全屏幕截图。根据自己的需要进行选择。
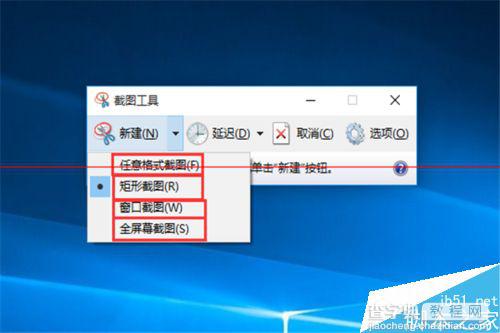
4、然后我们点击“新建”,此时屏幕就会以暗白色的形式显现,我们就可以截图操作了。
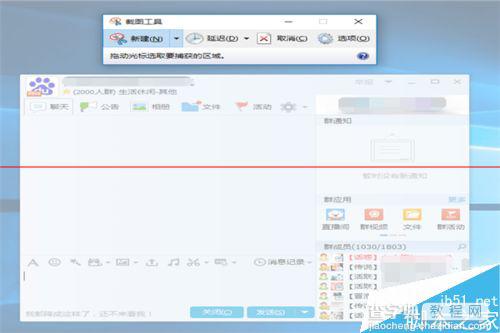
5、当截好图以后,我们看到刚刚截好的图,已经自动添加在windows10系统自带的截图工具里面了
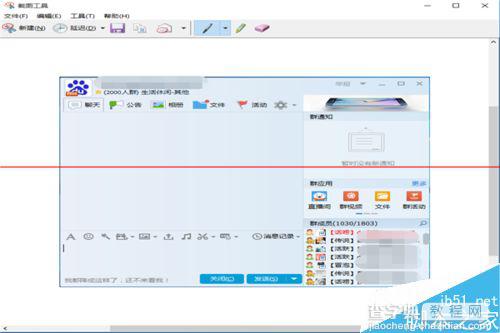
6、我们来看一下它的“笔”功能和它的"荧光笔”功能,该截图工具功能不是很多,操作些简单的截图还是可以的
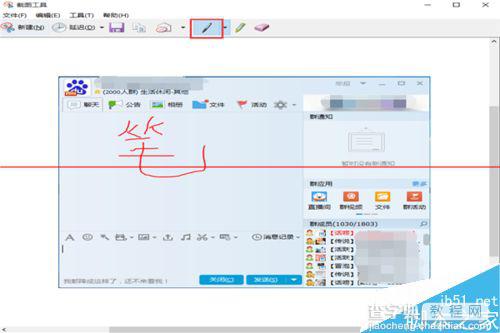
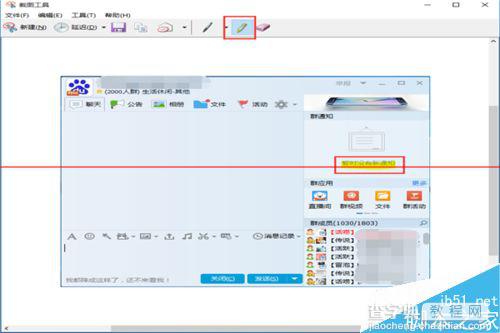
相关推荐:
Win10截图工具在哪里?Win10截图快捷键的设置使用方法
Win10屏幕截图成功后去哪里找? 修改截图保存位置的详细教程


