素材图片以暗绿色为主,转红褐色的时候,把图片暗部颜色转为红褐色,中间调部分颜色转为橙红色,再在高光部分增加一点淡青色即可。
原图

最终效果

1、打开素材图片,创建曲线调整图层,把图片暗部稍微调亮一点,参数及效果如下图。
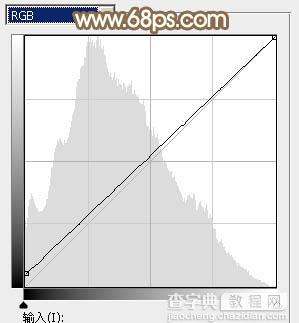
<图1>

<图2>
2、创建可选颜色调整图层,对黄、绿、白、中性色进行调整,参数设置如图3 - 6,效果如图7。这一步快速给图片增加黄褐色。
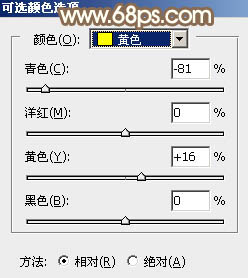
<图3>
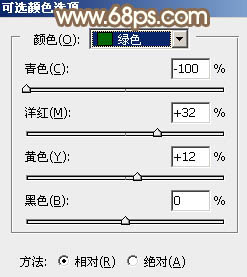
<图4>
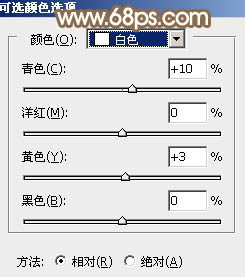
<图5>
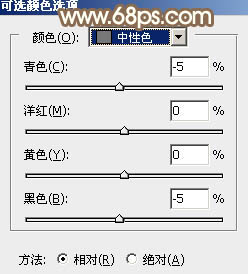
<图6>

<图7>
3、按Ctrl + J 把当前可选颜色调整图层复制一层,不透明度改为:30%,效果如下图。

<图8>
4、创建色相/饱和度调整图层,对黄色进行调整,参数及效果如下图。这一步把图片中的黄褐色转为红褐色。
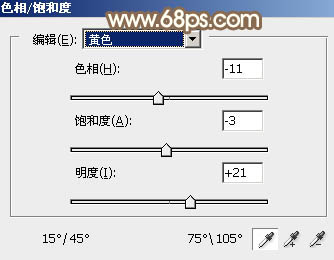
<图9>
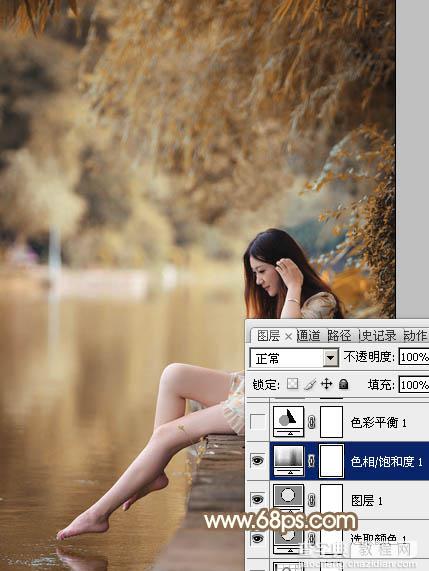
<图10>
5、创建色彩平衡调整图层,对阴影,高光进行调整,参数设置如图11,12,效果如图13。这一步加强图片暗部及高光颜色。
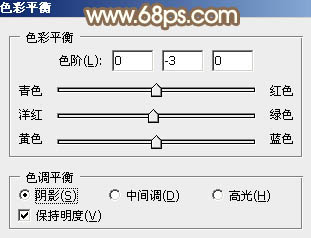
<图11>
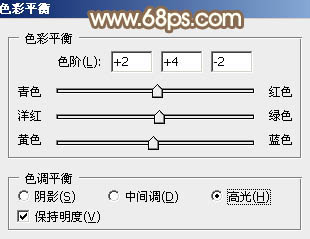
<图12>

<图13>
6、创建可选颜色调整图层,对红、黄、白、黑进行调整,参数设置如图14 - 17,效果如图18。这一步给图片增加暖色。
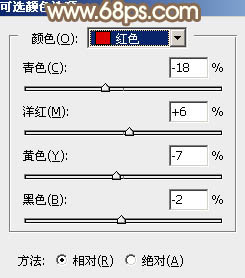
<图14>
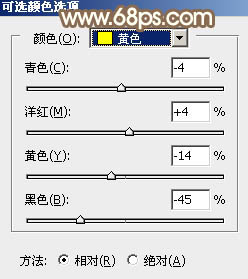
<图15>
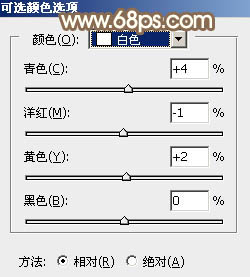
<图16>
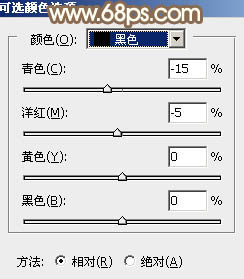
<图17>

<图18>
7、按Ctrl + J 把当前可选颜色调整图层复制一层,不透明度改为:60%,效果如下图。
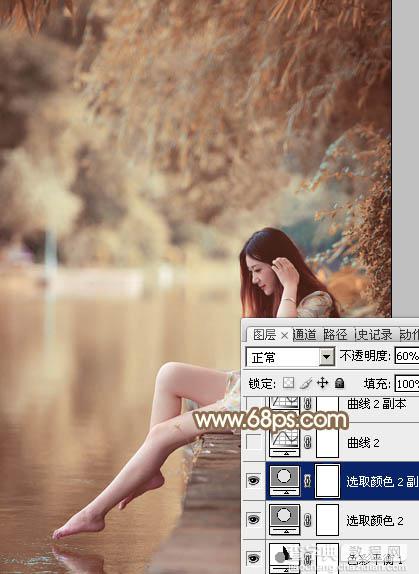
<图19>
8、创建曲线调整图层,对RGB、绿、蓝通道进行调整,参数设置如图20 - 22,效果如图23。这一步把图片整体颜色调淡一点。
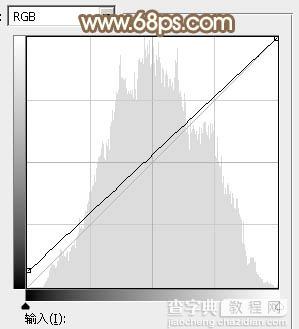
<图20>
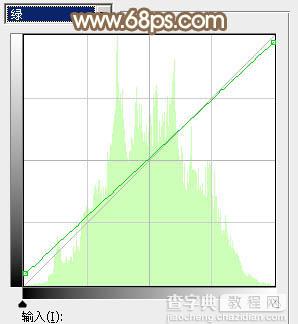
<图21>
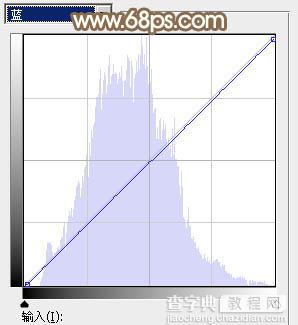
<图22>

<图23>
9、按Ctrl + J 把当前曲线调整图层复制一层,不透明度改为:50%,效果如下图。

<图24>
10、新建一个图层填充淡黄色:#FBFBE1,混合模式改为“滤色”,添加图层蒙版,用黑白渐变由左上角至右下角拉出白色至黑色线性渐变,效果如下图。
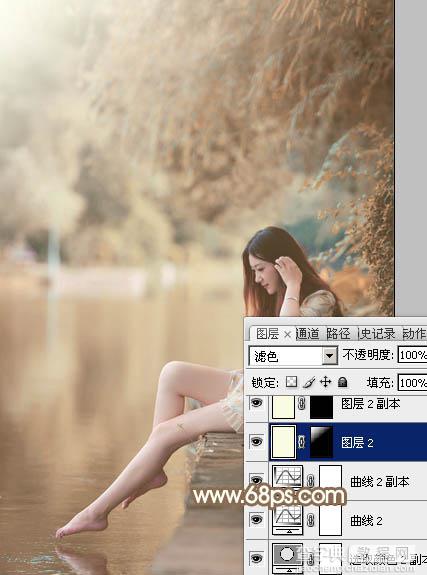
<图25>
11、新建一个图层,按Ctrl + Alt + Shift + E 盖印图层,用模糊工具把背景局部模糊处理,效果如下图。

<图26>
12、创建色彩平衡调整图层,对高光进行调整,参数设置如图27,确定后把蒙版填充黑色,用白色画笔把左上角部分擦出来,效果如图28。这一步调整高光颜色。
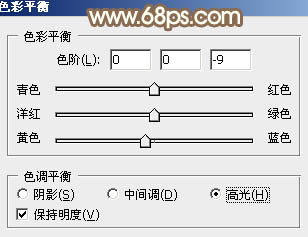
<图27>

<图28>
13、创建曲线调整图层,对RGB通道进行调整,参数设置如图29,确定后把蒙版填充黑色,用白色画笔把人物脸部擦出来,效果如图30。
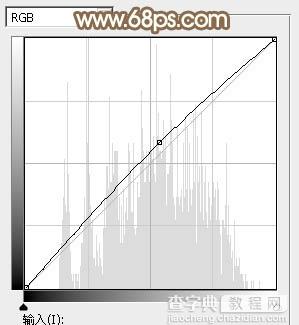
<图29>

<图30>
14、创建可选颜色调整图层,对红,白进行调整,参数及效果如下图。这一步主要给图片高光部分增加淡青色。
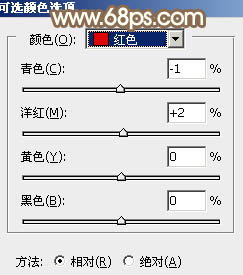
<图31>
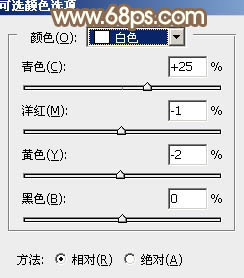
<图32>
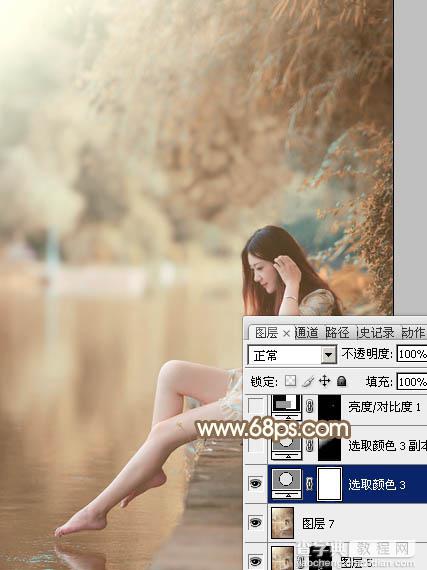
<图33>
15、按Ctrl + J 把当前可选颜色调整图层复制一层,把蒙版填充黑色,用白色画笔把左上角部分擦出来,效果如下图。
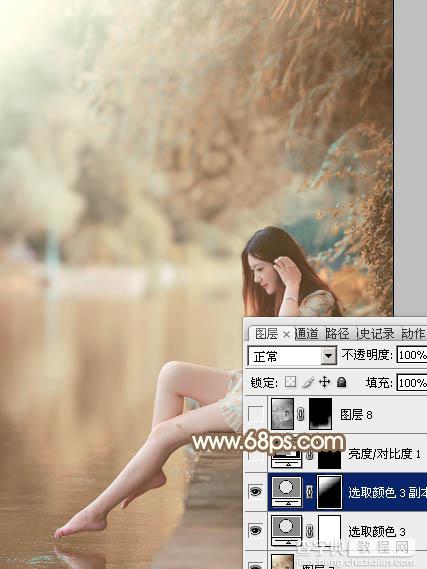
<图34>
最后微调一下颜色,完成最终效果。



