素材图片虽然是在秋天拍摄,不过秋的韵味还不够浓。处理的时候给暗部增加更多的冷色,同时把一些有绿色的部分转为褐色,再在高光部分增加淡蓝色等即可。
原图

最终效果

1、打开素材图片,创建可选颜色调整图层,对黄、绿、黑进行调整,参数设置如图1 - 3,效果如图4。这一步主要把草地部分的黄绿色转为褐色。
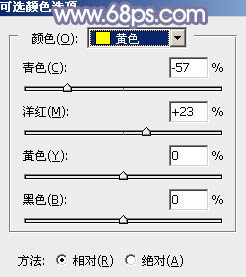
<图1>
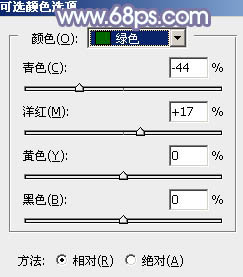
<图2>
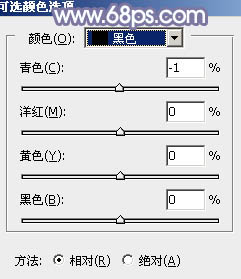
<图3>

<图4>
2、创建色相/饱和度调整图层,对黄色,绿色进行调整,参数及效果如下图。这一步同样把剩下的黄绿色转为褐色。
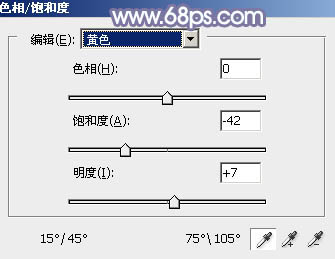
<图5>
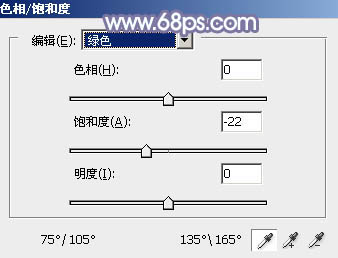
<图6>
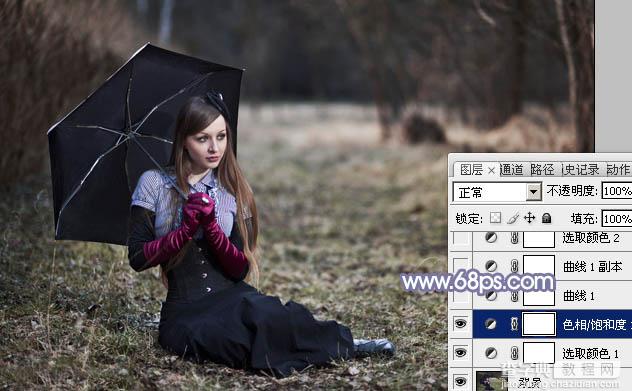
<图7>
3、创建曲线调整图层,对RGB、红、绿、蓝通道进行调整,参数设置如图8,效果如图9。这一步把图片主色稍微调亮,并增加蓝紫色。
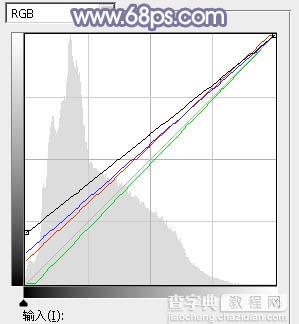
<图8>

<图9>
4、按Ctrl + J 把当前曲线调整图层复制一层,不透明度改为:30%,效果如下图。
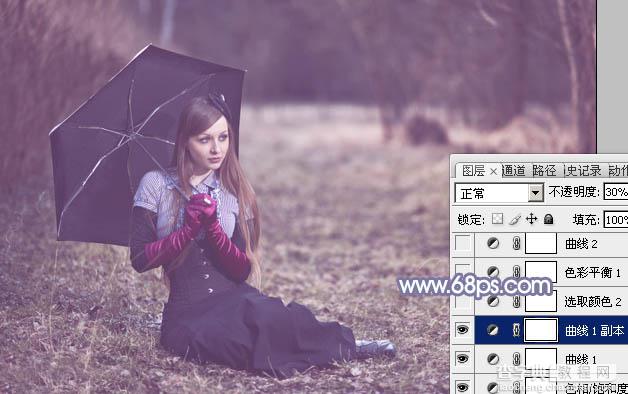
<图10>
5、创建可选颜色调整图层,对红、蓝、洋红、白进行调整,参数设置如图11 - 14,效果如图15。这一步主要给图片高光部分增加淡蓝色。
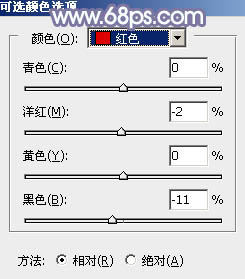
<图11>
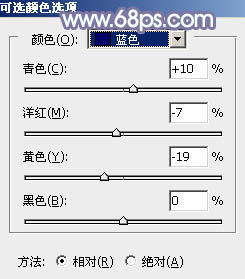
<图12>
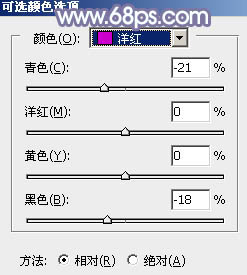
<图13>
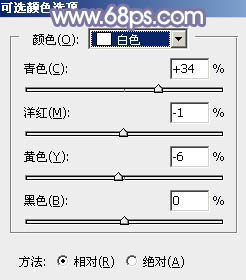
<图14>

<图15>
6、创建色彩平衡调整图层,对阴影,高光进行调整,参数及效果如下图。这一步给图片暗部及高光部分增加蓝色。
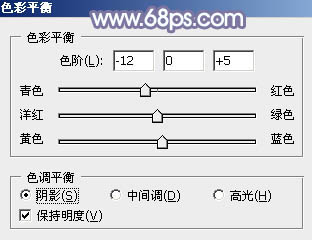
<图16>
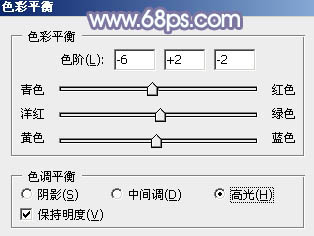
<图17>

<图18>
7、创建曲线调整图层,对RGB、红、绿、蓝各通道进行调整,参数及效果如下图。这一步微调图片暗部颜色。
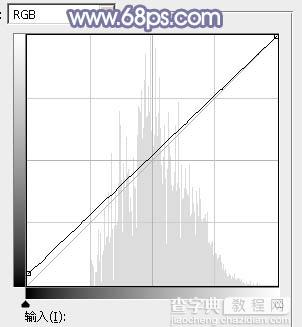
<图19>
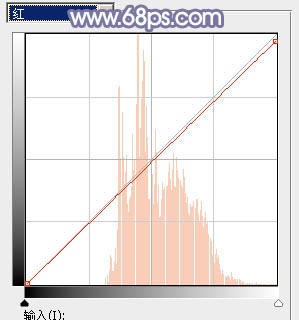
<图20>
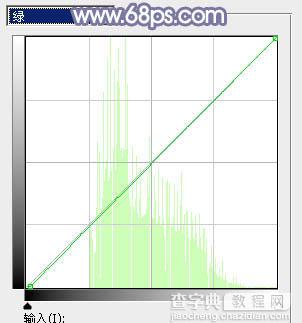
<图21>
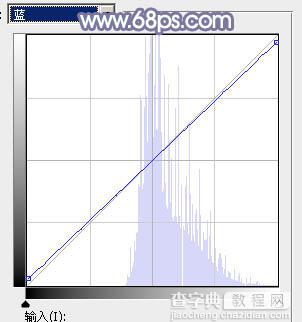
<图22>

<图23>
8、新建一个图层填充青灰色:#B7C3C5,混合模式改为“滤色”,添加图层蒙版,用黑白渐变由右上角至左下角拉出白色至黑色线性渐变。

<图24>
9、创建可选颜色调整图层,对蓝、洋红、白进行调整,参数设置如图25 - 27,效果如图28。这一步给图片增加蓝色。
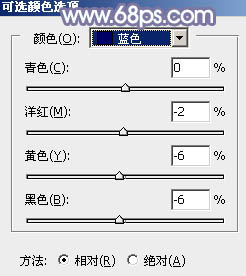
<图25>
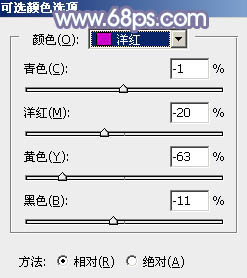
<图26>
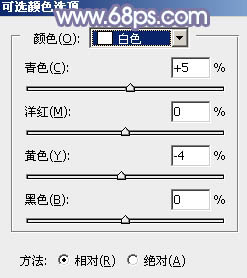
<图27>

<图28>
10、新建一个图层,按Ctrl + Alt + Shift + E 盖印图层。简单把图片柔化处理,效果如下图。

<图29>
11、创建色相/饱和度调整图层,对洋红进行调整,参数及效果如下图。
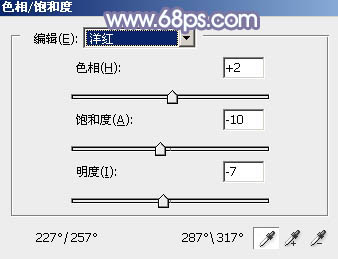
<图30>

<图31>
12、创建亮度/对比度调整图层,适当增加图片对比度,参数及效果如下图。
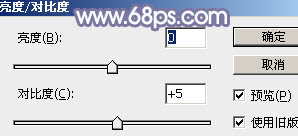
<图32>

<图33>
13、创建色彩平衡调整图层,对高光进行微调,参数设置如图34,确定后把图层不透明度改为:50%,效果如图35。
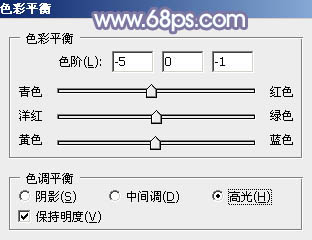
<图34>

<图35>
最后给人物磨一下皮,微调整体颜色,完成最终效果。



