素材图片背景基本都是绿叶。调色的时候只需要把绿叶的颜色转为比较粉嫩的黄绿色,然后把暗部调淡,整体再柔化处理即可。
原图

最终效果

1、打开素材图片,创建可选颜色调整图层,对黄、绿、青进行调整,参数设置如图1 - 3,效果如图4。这一步给图片增加黄绿色。
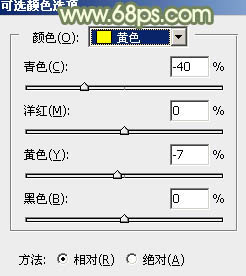
<图1>
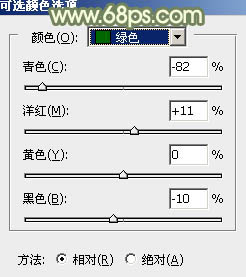
<图2>
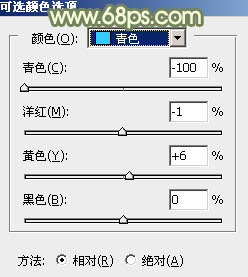
<图3>

<图4>
2、按Ctrl + J 把当前可选颜色调整图层复制一层,然后把蒙版填充黑色。按Ctrl + Alt + 2 调出高光选区,按Ctrl + Shift + I 反选,然后填充白色。这一步给图片暗部增加黄绿色。

<图5>
3、创建曲线调整图层,对RGB通道进行调整,把暗部稍微调亮一点,参数及效果如下图。
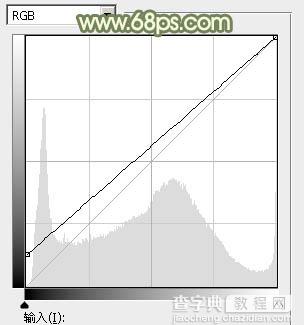
<图6>

<图7>
4、创建可选颜色调整图层,对黄、绿、白、中性、黑进行调整,参数设置如图8 - 12,效果如图13。这一步把图片中的黄绿色调淡,高光部分再增加淡黄色。
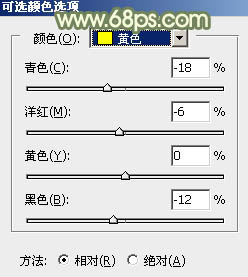
<图8>
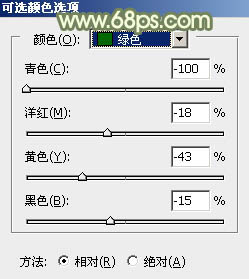
<图9>
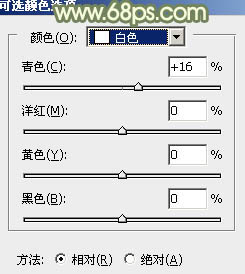
<图10>
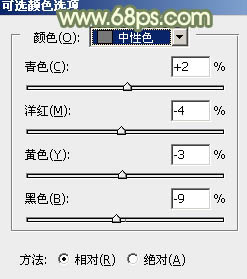
<图11>
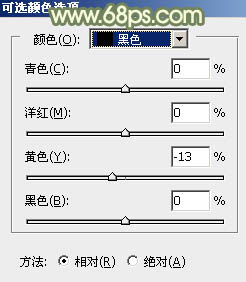
<图12>

<图13>
5、创建曲线调整图层,对RGB、红、绿、蓝通道进行调整,参数设置如图14 - 17,效果如图18。这一步把图片稍微调淡,暗部增加青色。
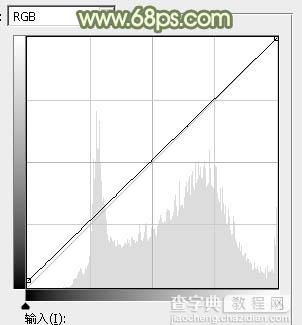
<图14>
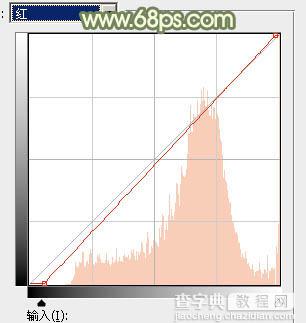
<图15>
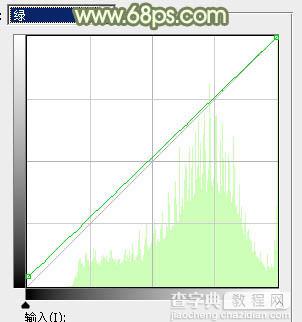
<图16>
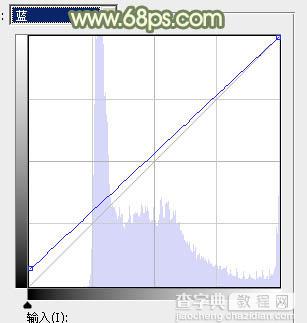
<图17>

<图18>
6、按Ctrl + J 把当前曲线调整图层复制一层,不透明度改为:20%,效果如下图。

<图19>
7、用套索工具把人物脸部选取出来,羽化2个像素后分别用曲线及色彩平衡调整一下肤色,并调亮一点,如下图。

<图20>
8、新建一个图层,填充橙黄色:#FDD253,混合模式改为“滤色”,添加图层蒙版,用黑白渐变由左上角至右下角拉出白色至黑色线性渐变,效果如下图。这一步给图片增加高光。

<图21>
9、新建一个图层,按Ctrl + Alt + Shift + E 盖印图层。选择菜单:滤镜 > 模糊 > 动感模糊,角度设置为-45度,距离设置为160,确定后把混合模式改为“柔光”,不透明度改为:50%,效果如下图。

<图22>
10、创建可选颜色调整图层,对红、黄、白进行调整,参数设置如图23 - 25,效果如图26。这一步把人物肤色调红润一点。
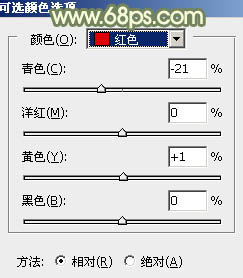
<图23>
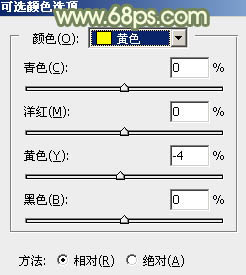
<图24>
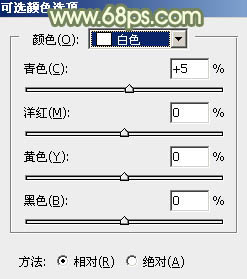
<图25>

<图26>
最后给人物磨一下皮,微调一下局部颜色,完成最终效果。



