素材图片的主色比较浓。调色之前可以适当降低图片的饱和度,然后用调色工具加上淡淡的暖色,再把整体调淡,调柔美即可。
原图

最终效果

1、打开素材图片,创建色相/饱和度调整图层,对黄色,绿色进行调整,参数及效果如下图。这一步快速减少图片中的黄绿色。
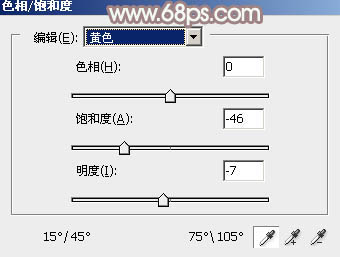
<图1>
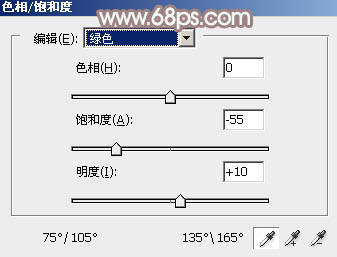
<图2>

<图3>
2、按Ctrl + J 把当前色相/饱和度调整图层复制一层,效果如下图。

<图4>
3、创建曲线调整图层,对红,蓝通道进行调整,参数及效果如下图。这一步主要给图片暗部增加红色。
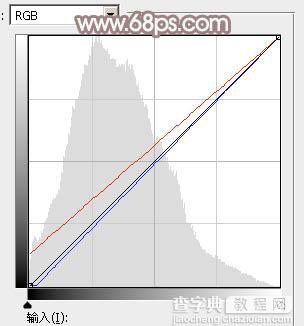
<图5>

<图6>
4、创建可选颜色调整图层,对红、白、中性、黑色进行调整,参数设置如图7 - 10,效果如图11。这一步给图片增加红褐色,高光部分增加淡青色。
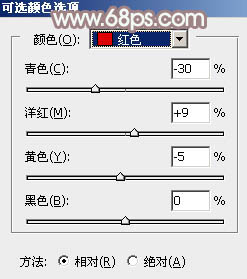
<图7>
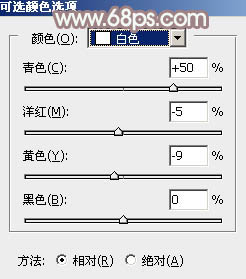
<图8>
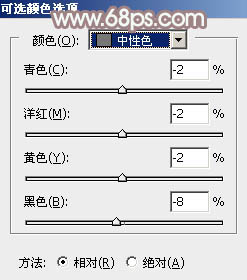
<图9>
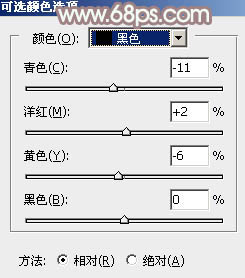
<图10>
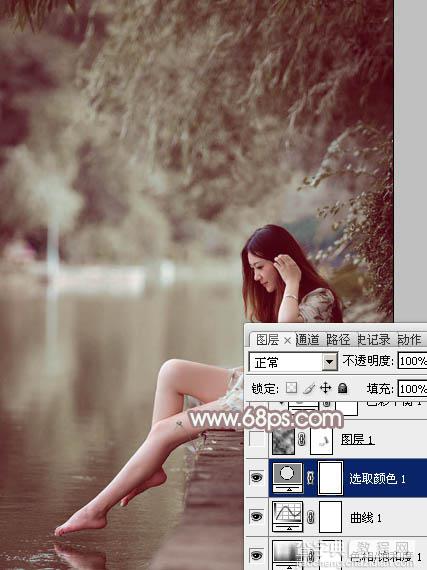
<图11>
5、新建一个图层,按字母键“D”,把前背景恢复到默认的黑白。然后选择菜单:滤镜 > 渲染 > 云彩,确定后把混合模式改为“滤色”,不透明度改为:50%。添加图层蒙版,用黑色画笔把人物脸部过亮的部分擦出来。
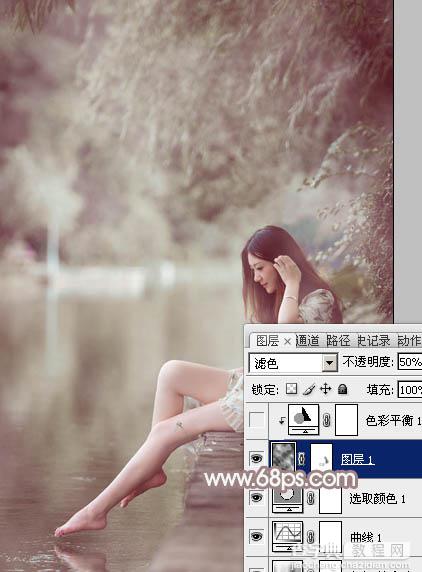
<图12>
6、创建色彩平衡调整图层,对阴影,高光进行调整,参数设置如图13,14,确定后按Ctrl + Alt + G创建剪贴蒙版,效果如图15。
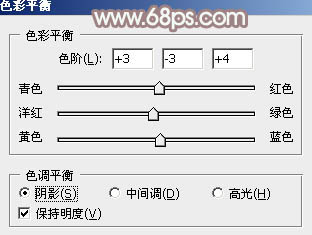
<图13>
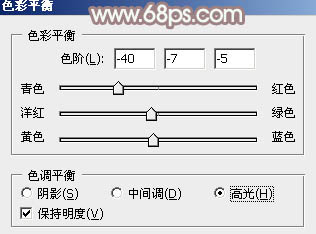
<图14>

<图15>
7、创建色彩平衡调整图层,对阴影,高光进行调整,参数设置如图16,17,效果如图18。这一步给图片增加淡青色。
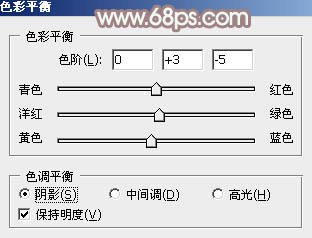
<图16>
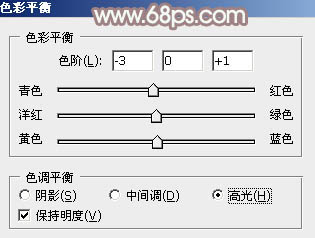
<图17>

<图18>
8、新建一个图层,用椭圆选框工具拉出下图所示的椭圆选区,羽化60个像素后填充淡绿色:#C5DAC4,混合模式改为“滤色”,不透明度改为:65%,效果如下图。这一步给图片增加高光。
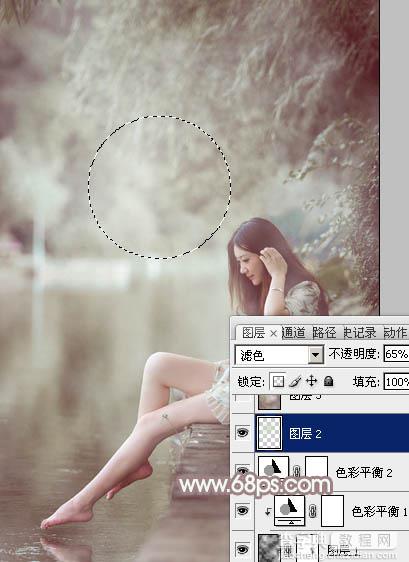
<图19>
9、新建一个图层,按Ctrl + Alt + Shift + E 盖印图层。执行:滤镜 > 模糊 > 动感模糊,角度设置为-45度,距离设置为160,确定后把混合模式改为“柔光”,不透明度改为:30%,效果如下图。

<图20>
10、创建亮度/对比度调整图层,是的增加亮度及对比度,参数及效果如下图。
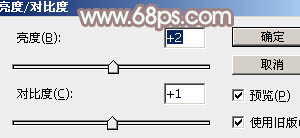
<图21>

<图22>
11、创建曲线调整图层,对RGB,蓝通道进行微调,参数及效果如下图。这一步把整体颜色调淡一点。

<图23>
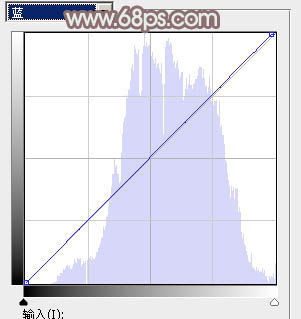
<图24>

<图25>
最后微调一下肤色及整体颜色,完成最终效果。



