树林图片用梦幻色彩是非常不错的。调色的时候先调出想要的主色,然后用云彩滤镜增加梦幻的烟雾,再把整体调亮,后期再柔化处理即可。
原图

最终效果

1、打开素材图片,创建可选颜色调整图层,对黄、绿、中性色进行调整,参数设置如图1 - 3,效果如图4。这一步把背景部分主色转为青绿色。
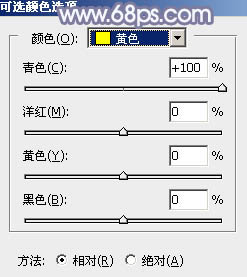
<图1>
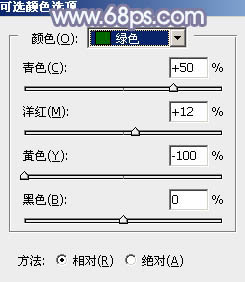
<图2>
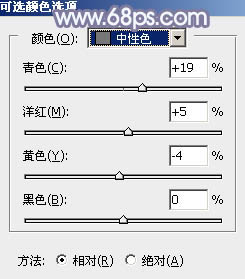
<图3>

<图4>
2、创建色相/饱和度调整图层,对绿色进行调整,参数及效果如下图。这一步把背景中的绿色转为青色。
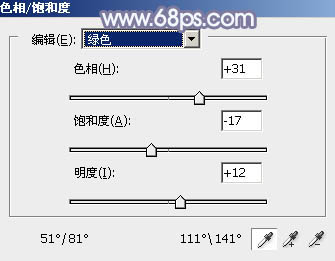
<图5>

<图6>
3、创建曲线调整图层,对RGB、红、绿、蓝通道进行调整,参数及效果如下图。这一步把图片稍微调亮,并增加青蓝色。
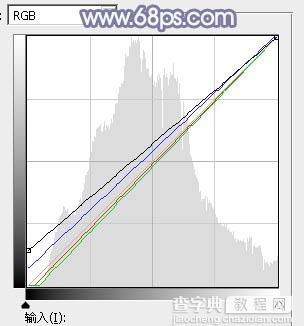
<图7>

<图8>
4、创建可选颜色调整图层,对绿,白进行调整,参数及效果如下图。这一步减少图片中的绿色,加强高光颜色。
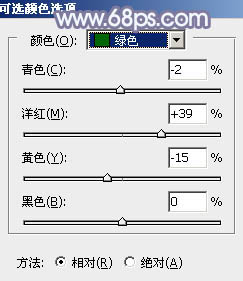
<图9>
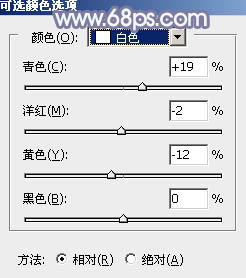
<图10>

<图11>
5、新建一个图层,按字母键“D”,把前背景颜色恢复到默认的黑白。然后选择菜单:滤镜 > 渲染 > 云彩,确定后把图层混合模式改为“滤色”,不透明度改为:70%,效果如下图。

<图12>
6、创建色彩平衡调整图层,对阴影,高光进行调整,参数设置如图13,14,确定后按Ctrl + Alt + G 创建剪贴蒙版,效果如图15。这一步调整云彩的颜色,增加青色。
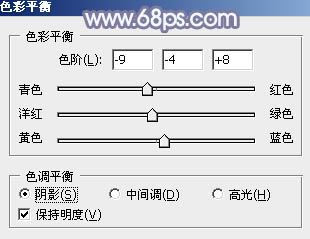
<图13>
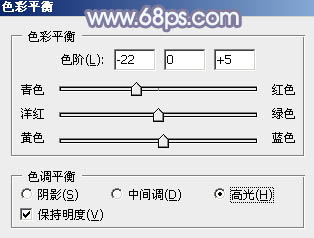
<图14>

<图15>
7、创建可选颜色调整图层,对绿、青、蓝、白、中性、黑进行调整,参数设置如图16 - 21,效果如图22。这一步主要给图片增加青蓝色。
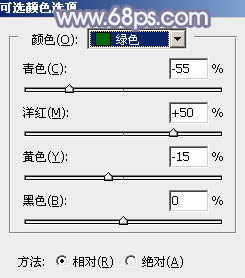
<图16>
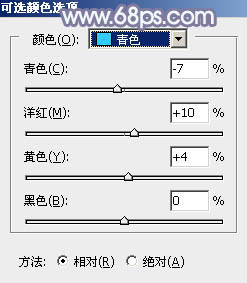
<图17>
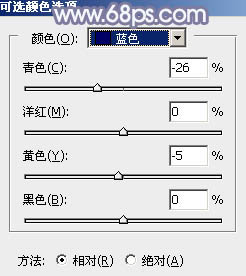
<图18>
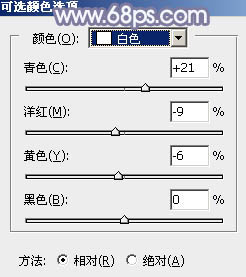
<图19>
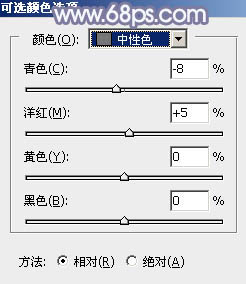
<图20>
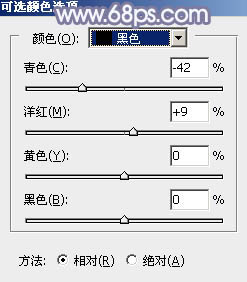
<图21>

<图22>
8、按Ctrl + J 把当前可选颜色调整图层复制一层,不透明度改为:30%,效果如下图。

<图23>
9、创建亮度/对比度调整图层,是的增加一点亮度及对比度,数值自定,大致效果如下图。

<图24>
10、创建可选颜色调整图层,对绿、青、白进行调整,参数设置如图25 - 27,效果如图28。这一步微调主色及高光颜色。
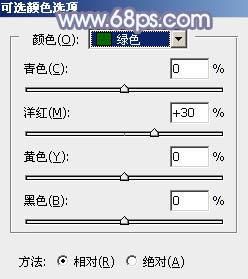
<图25>
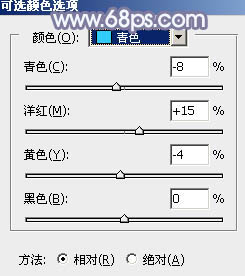
<图26>
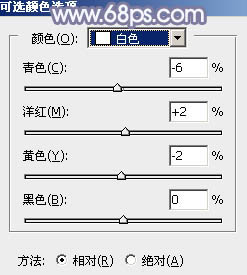
<图27>

<图28>
11、把背景图层复制一层,按Ctrl + Shift + ] 置顶,安装Alt键添加图层蒙版,用白色画笔把人物部分擦出来,效果如下图。

<图29>
12、创建曲线调整图层,对RGB,蓝通道进行调整,参数设置如图30,确定后按Ctrl + Alt + G 创建剪贴蒙版,效果如图31。这一步把人物部分稍微调亮。
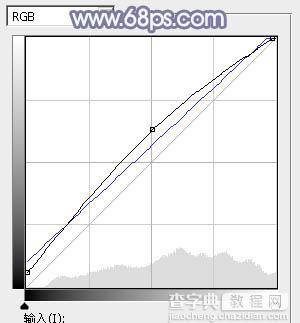
<图30>

<图31>
13、创建亮度/对比度调整图层,参数设置如图32,确定后同样创建剪贴蒙版,效果如图33。
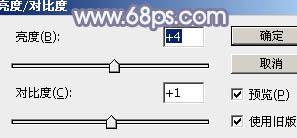
<图32>

<图33>
14、同上的方法再微调一下人物肤色,给边缘部分增加一点高光,效果如下图。

<图34>
15、新建一个图层,用椭圆选框工具拉出下图所示的选区,羽化35个像素后填充暗蓝色:#958CA9,混合模式改为“滤色”,效果如下图。

<图35>
16、新建一个图层,按Ctrl + Alt + Shift + E 盖印图层,执行:滤镜 > 模糊 > 动感模糊,角度设置为-45度,距离设置为150,确定后把图层混合模式改为“柔光”,不透明度改为:60%,效果如下图。

<图36>
最后微调一下颜色,完成最终效果。



