ps制作颓废的美女非主流效果图片教程
发布时间:2016-12-28 来源:查字典编辑
摘要:我本身很喜欢这样的效果,有人说是非主流,还是归纳为颓废效果比较恰当让我们先看看效果,喜欢的帮忙顶一下噢,谢谢原图素材图最终效果图先看看图层截...
我本身很喜欢这样的效果,有人说是非主流,还是归纳为颓废效果比较恰当
让我们先看看效果,喜欢的帮忙顶一下噢,谢谢
原图

素材图

最终效果图
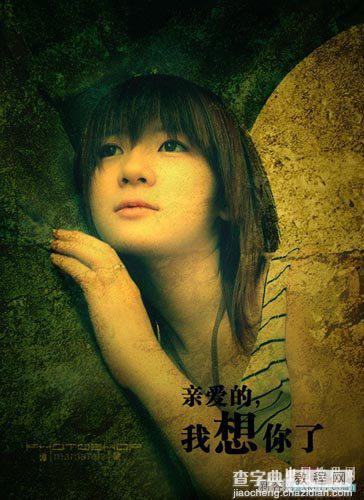
先看看图层截图,很简单的噢!
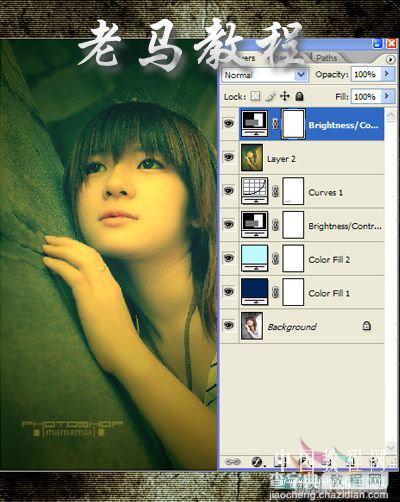
1.打开一张图片,我选了一张漂亮小妹妹
2.加个颜色层,#032456模式是:排除透明度不变,100%。

3.再加一个颜色层,#bdf9fd,模式:颜色加深,透明度是85%。

4.运用对比调层,不必任何变动,模式:柔光,透明度:30--40。
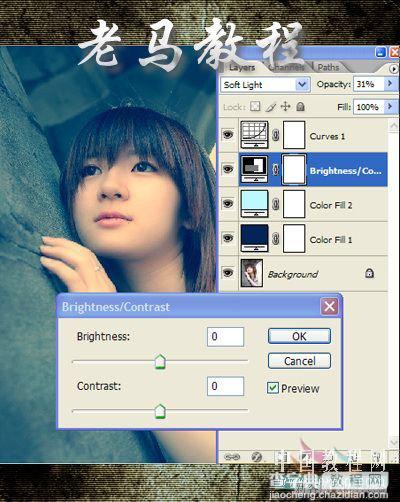
5.曲线,这个我稍为调整,你可以根据你的图片做适当调整,不必模仿。
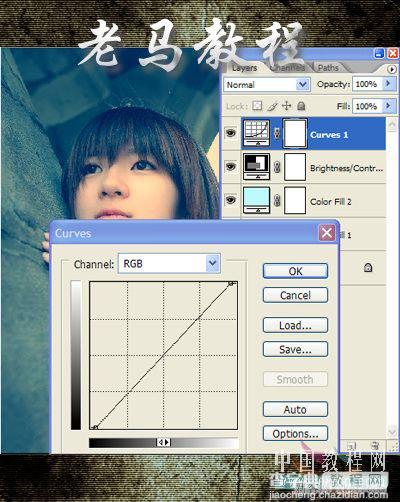
6.到了这步,基本颜色已经出来.如果满意,可以先保存历史快照,来,我们继续
盖印图层,不然不能使用滤镜了。
7.光照,设置参数请看图。
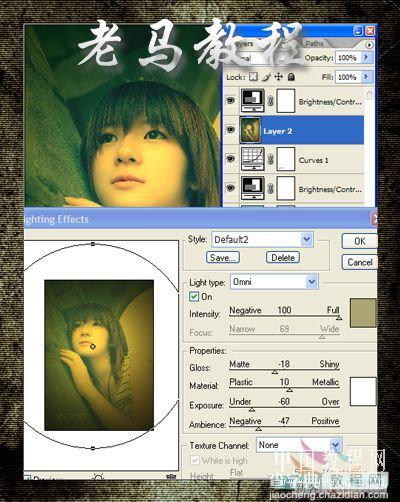
8.我再给图片调整一下对比,设置参数如图:
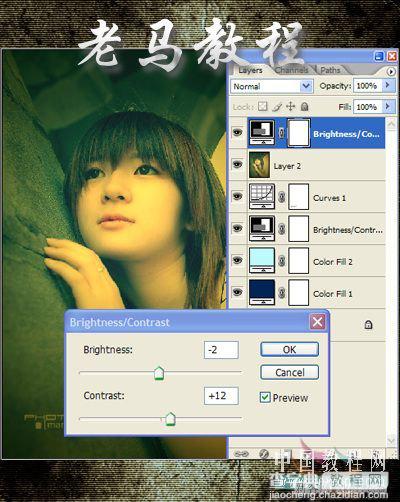
现在效果就这样,喜欢就保存一个历史快照:

9.打开素材,老马提供这个素材给你们:

10.把这里提供的素材贴上,模式:线性加深,透明度:70--80%,蒙版,柔黑笔刷把一些不想影响的区域抹掉。
11.盖印图层,运用加深减淡工具做细微修整,锐化,打字
12.完成。

如果您喜欢本文请分享给您的好友,谢谢!


