本教程介绍半透明丝绸效果的制作方法。思路:先用钢笔及其他图形制作出优美的曲线条,然后定义成画笔。再设置好画笔的属性,应用到路径里面就可以了。本教程还有其它的制作方法。您可以参考教程:
最终效果

第一步:新建一个文件,大小自定,用灰色(#cccccc)填充背景层,如下图所示。

第二步:新建图层,在工具箱中选择【钢笔工具】,在【图层1】中绘制如【图02】所示的路径。

第三步:在【图层面板】中选择【路径】标签,将路径命名为【路径1】。选择【工具箱】中的【画笔】工具,将画笔大小调整为3像素,颜色为黑色。在【路径面板】中点击【用画笔描边】按钮,如【图03】所示。

第四步:回到【图层面板】,隐藏【背景图层】,如【图04】所示,在菜单中选择【编辑】→【定义画笔预设】,在弹出的窗口中将画笔命名为【纱巾】,点击【确定】按钮。
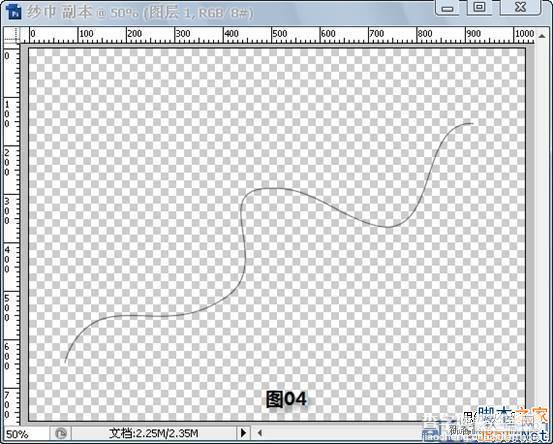
第五步:按照【第二步】的方法绘制如【图05】所示的路径,并将其命名为【路径2】。
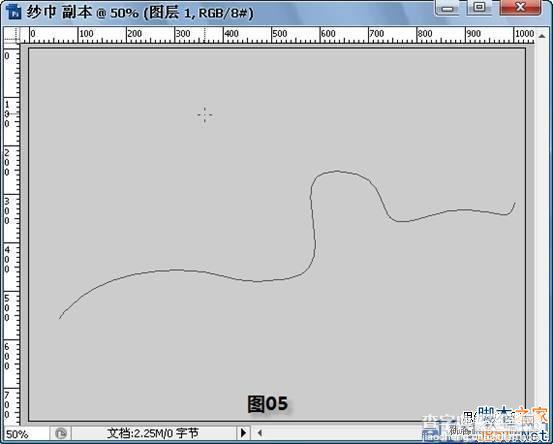
第六步:将前景色设置为#d343af,在【工具箱】中选择【画笔工具】,此时画笔的形状应该是刚才我们定义的【纱巾】,在【画笔预设中】调整画笔各个参数,数值如下图所示。
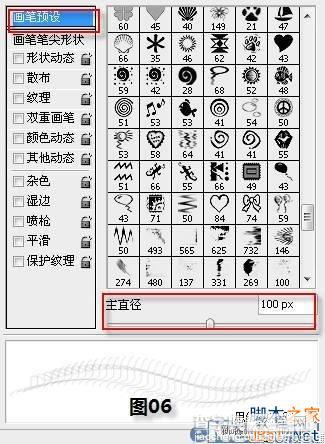
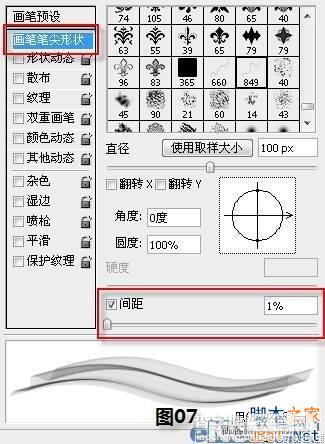
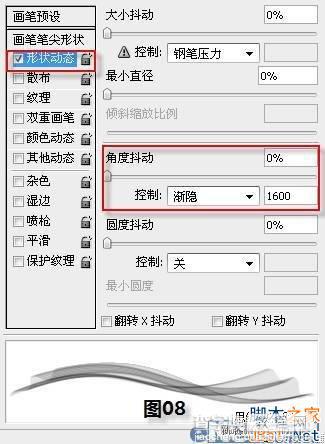
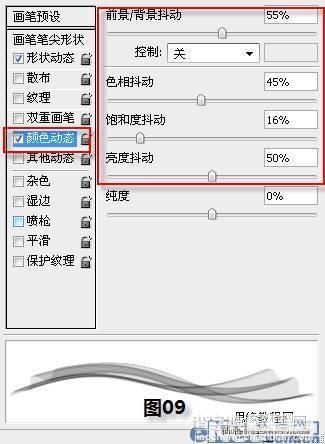
第七步:在【路径面板】中点击【用画笔描边】按钮,如【图10】所示,在【路径面板】空白处点击一下,可以隐藏【路径2】的显示,效果如【图11】所示。


第八步:在菜单中选择【滤镜】→【杂色】→【蒙尘与划痕】,参数设置如【图12】所示,效果如【图13】所示。


第九步:在菜单中选择【图像】→【调整】→【色相和饱和度】,参数设置如【图14】所示,效果如【图15】所示。
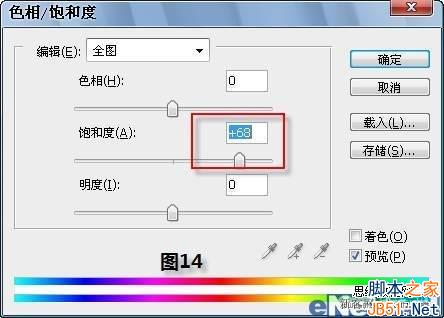

一条飘逸的纱巾就做好了,是不是很简单呢?在教程首页的效果图中,小编用同样的方法制作了另外一条纱巾,并将其图层混合模式调成了【滤色】,你也可以自由发挥制作出自己喜欢的效果。

如果您喜欢本文请分享给您的好友,谢谢!


