Photoshop为酷哥的摩托车加上闪亮的车灯
发布时间:2016-12-28 来源:查字典编辑
摘要:效果图非常酷,制作方法也简单。制作之前只需要找一些光斑及光晕素材。把整体颜色压暗后,把光晕素材叠加到要变亮的区域即可。原图最终效果1、打开素...
效果图非常酷,制作方法也简单。制作之前只需要找一些光斑及光晕素材。把整体颜色压暗后,把光晕素材叠加到要变亮的区域即可。
原图

最终效果

1、打开素材图片,创建 一个色阶调整层,调整阴影输入色阶,使图片略微变暗。可同时调整高光输入色阶,以增加对比度,但注意高光不能太重。

2、接下来,创建一个渐变映射图层,设置渐变为深蓝色(#020413)到蓝灰色(#2b4a61)到浅黄色(#fce9bb)。这样,图像的所有颜色都被调换为这个范围中的某个值。

3、将渐变映射图层的混合模式设为叠加,从而渐变映射图层可影响原图的色调,产生细微的色阶。降低不透明度以减弱对比度及渐变映射图层的影响。
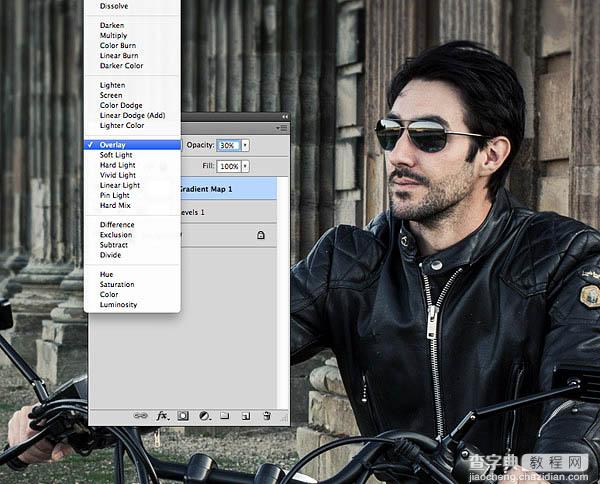
4、摩托车是这幅图的主要部分,将车灯点亮使其更有生活气息。寻找一个合适的镜头光晕素材并粘贴到文件中。调整图像的色阶值,确保背景为全黑,否则经下一步之后又变为可见。

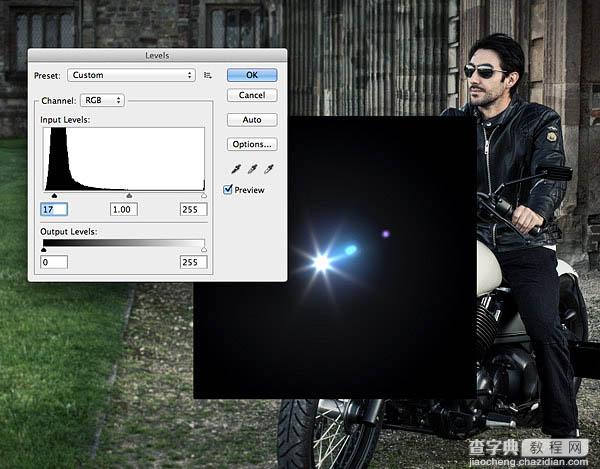
5、将光晕图层的混合模式设置为滤色,此时黑色区域变为透明,然后缩放闪光灯并摆放到小车灯上以模拟照明的效果。设置不透明度以调节光晕的亮度来增加一些细节。

6、复制光晕图层,粘贴到另一个小车灯上。按下Ctrl+T键选择图像进行调节使其看起来更加真实。

7、再找一个黄色光晕的素材,粘贴到大车灯上。我选的这个素材多出了部分光晕,将它选中并删除。同样的方法给眼镜部分也增加高光。



8、再添加一个光晕,代表太阳镜镜片的反射光。

9、打开任意一个光晕图像,对其缩放,使得刚好能覆盖整个画布。将大的光晕图层的混合模式设置为柔光,并且降低不透明度。这些细微的调色和灯光效果使照片看起来很有杂志和摇滚的味道。

10、增加一个颜色填充调整层,颜色设置为深蓝(#0c1329),确定后把混合模式改为“变亮”。
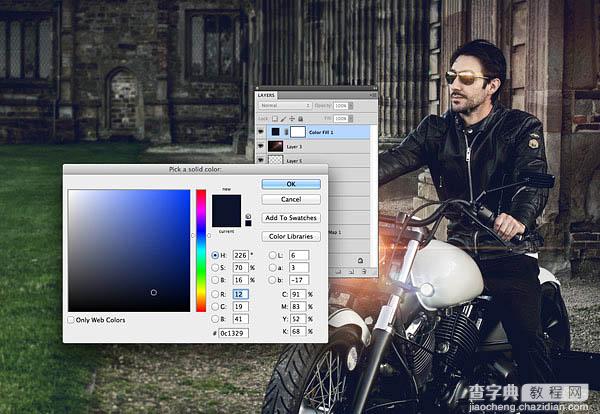
最终效果:



