原图

最终效果

1、打开素材图片,创建色相/饱和度调整图层,选择黄色,用吸管吸取草地的颜色调整,参数及效果如下图。这一步快速把绿色的草转行黄绿色。
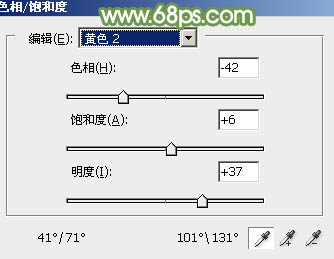
<图1>

<图2>
2、创建曲线调整图层,对RGB、红、绿、蓝通道进行调整,参数设置如图3 - 6,效果如图7。这一步把主色调淡并增加蓝色。
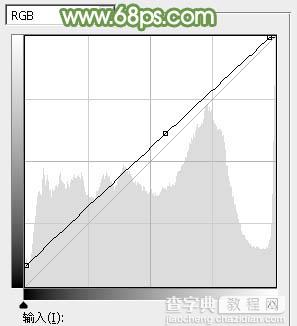
<图3>
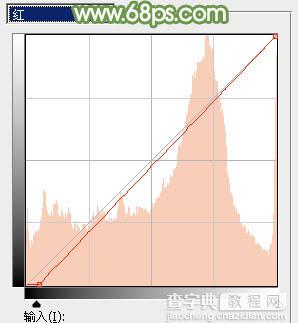
<图4>
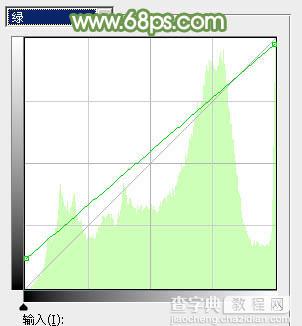
<图5>
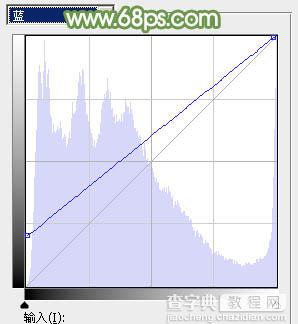
<图6>

<图7>
3、创建色彩平衡调整图层,对阴影,高光进行调整,参数及效果如下图。这一步微调图片暗部及高光部分的颜色。
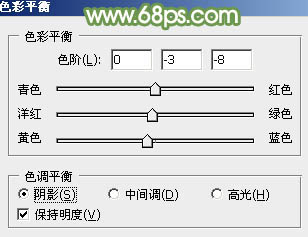
<图8>
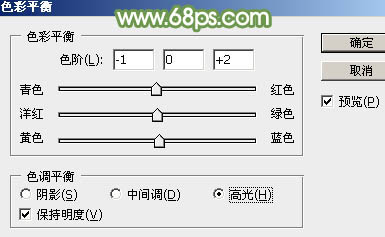
<图9>

<图10>
4、创建可选颜色调整图层,对红、中性、黑进行调整,参数设置如图11 - 13,效果如图14。这一步给图片增加淡黄色。
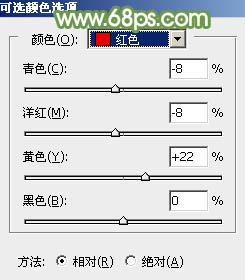
<图11>
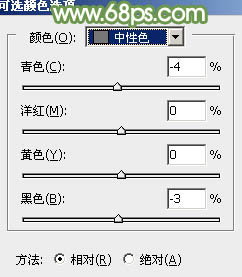
<图12>
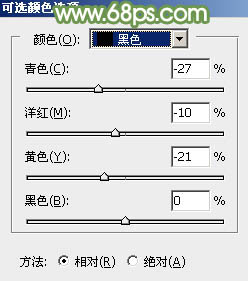
<图13>

<图14>
5、新建一个图层,安装字母键“D”把前背景颜色恢复到默认的黑白,执行:滤镜 > 渲染 > 云彩,确定后吧混合模式改为“滤色”,添加图层蒙版,用黑白渐变由上至下拉出白色至黑色线性渐变,效果如下图。

<图15>
6、按Ctrl + J 把当前图层复制一层,不透明度改为:50%,效果如下图。这两步给图片增加梦幻效果。

<图16>
7、创建亮度/对比度调整图层,是的增加亮度及对比度,参数及效果如下图。
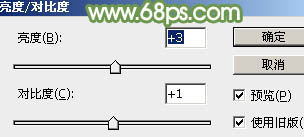
<图17>

<图18>
8、把背景图层复制一层,按Ctrl + Shift + ] 置顶,安装Alt键添加图层蒙版,用白色画笔把人物部分擦出来,效果如下图。

<图19>
9、把人物部分稍微调亮一点,效果如下图。

<图20>
10、创建曲线调整图层,对各通道进行调整,参数及效果如下图。这一步把主色调淡,并增加青绿色。
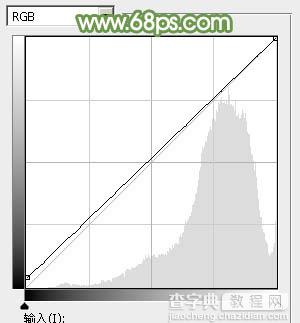
<图21>
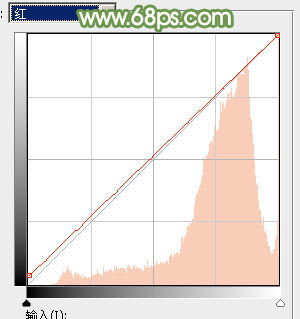
<图22>
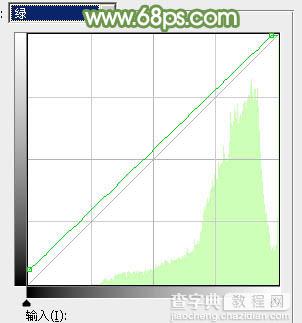
<图23>
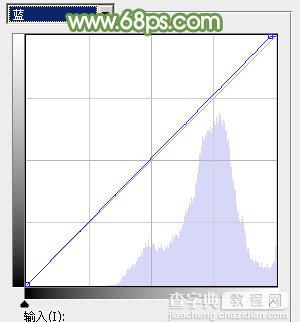
<图24>

<图25>
11、按Ctrl + J 把当前曲线调整图层复制一层,不透明度改为:50%,效果如下图。

<图26>
12、新建一个图层,按Ctrl + Alt + Shift + E 盖印图层,简单把图片柔化处理,效果如下图。

<图27>
13、创建色彩平衡调整图层,对阴影、中间调、高光进行调整,参数设置如图28 - 30,确定好把蒙版填充黑色,用白色画笔把人物脸部擦出来。这一步微调人物肤色。
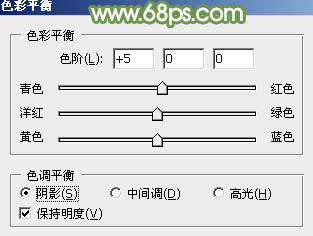
<图28>
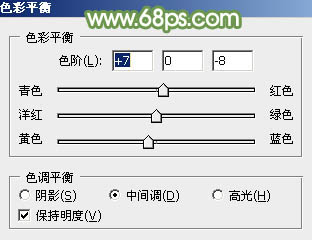
<图29>
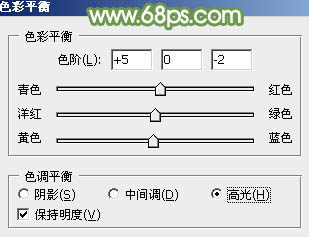
<图30>

<图31>
14、创建可选颜色调整图层,对红、白、中性、黑进行调整,参数设置如图32 - 35,确定后把蒙版填充黑色,用白色画笔把人物部分擦出来,效果如图36。
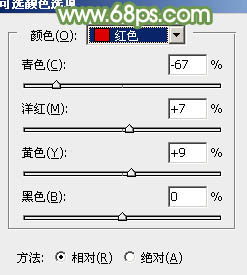
<图32>
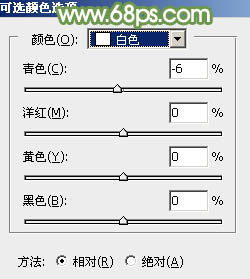
<图33>
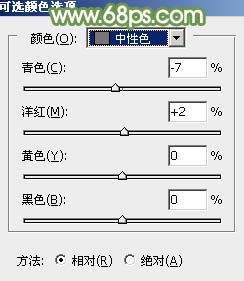
<图34>
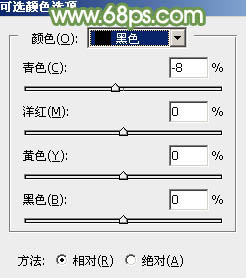
<图35>

<图36>
最后微调一下颜色和细节,完成最终效果。



