原图

最终效果

1、打开素材图片,创建曲线调整图层,对RGB通道进行调整,把暗部稍微调亮一点,参数及效果如下图。
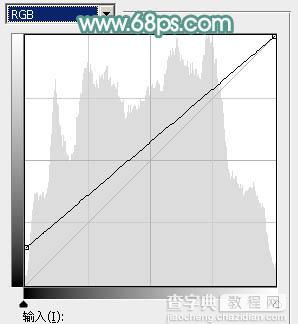
<图1>

<图2>
2、创建可选颜色调整图层,对黄,绿进行调整,参数及效果如下图。这一步把草地部分的绿色转为青绿色。
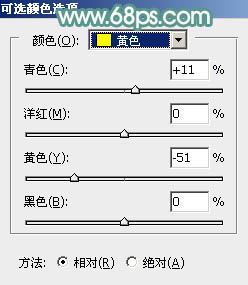
<图3>
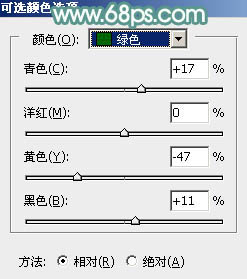
<图4>

<图5>
3、创建色相/饱和度调整图层,对黄色进行调整,参数及效果如下图。这一步是的降低图片中黄色亮度。
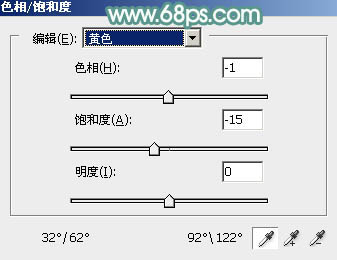
<图6>

<图7>
4、创建可选颜色调整图层,对黄、绿、白、黑进行调整,参数设置如图8 - 11,效果如图12。这一步给图片增加青色。
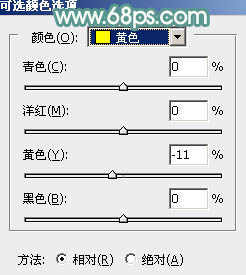
<图8>
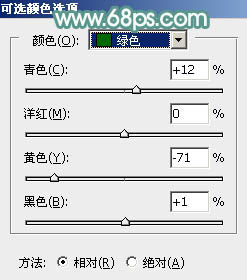
<图9>
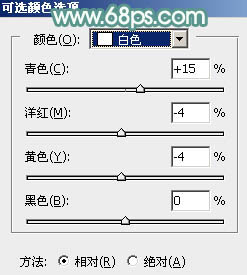
<图10>
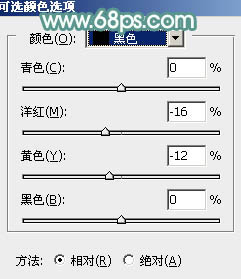
<图11>

<图12>
5、按Ctrl + J 把当前可选颜色调整图层复制一层,不透明度改为:60%,效果如下图。

<图13>
6、创建曲线调整图层,对RGB、蓝、绿通道进行调整,参数设置如图14,15,效果如图16。这一步适当增加图片亮度,并增加蓝色。
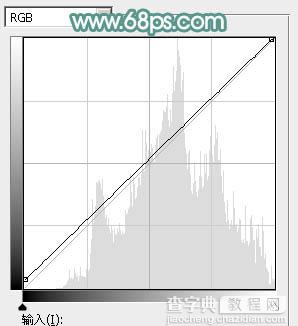
<图14>
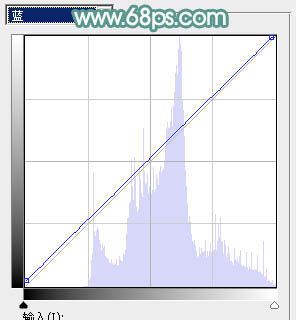
<图15>

<图16>
7、按Ctrl + J 把当前曲线调整图层复制一层,效果如下图。

<图17>
8、新建一个图层,按字母键“D”把前背景颜色恢复到默认的黑白,执行:滤镜 > 渲染 > 云彩,确定好再按Ctrl + B 调整色彩平衡,调成深蓝色,效果如下图。
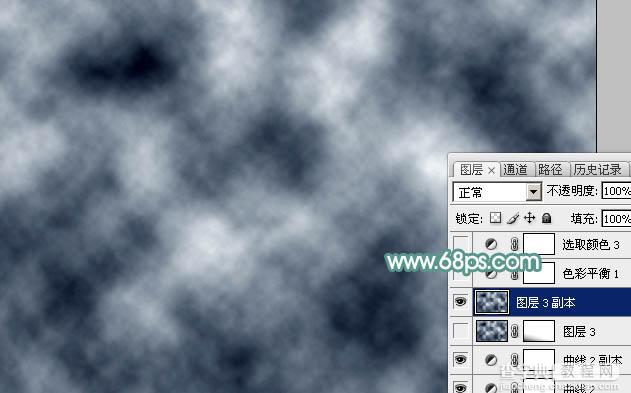
<图18>
9、把云彩图层混合模式改为“滤色”,不透明度改为:50%,添加图层蒙版,用黑色画笔把底部不需要变亮的部分擦出来,如下图。

<图19>
10、创建色彩平衡调整图层,对阴影、中间调、高光进行调整,参数设置如图20 - 22,效果如图23。这一步主要给高光部分增加淡黄色。
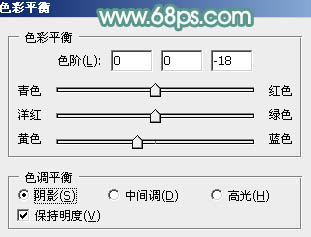
<图20>
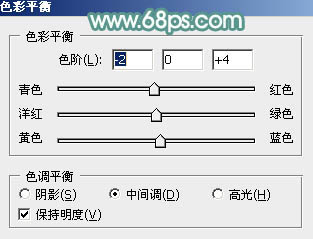
<图21>
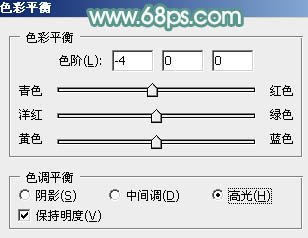
<图22>

<图23>
11、创建可选颜色调整图层,对绿、请、白进行调整,参数设置如图24 - 26,效果如图27。这一步给图片增加青绿色。
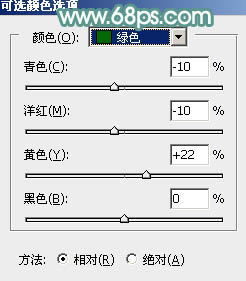
<图24>
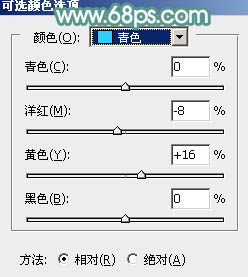
<图25>
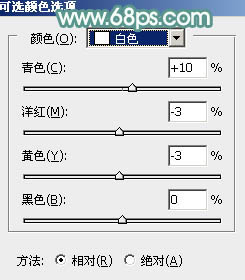
<图26>

<图27>
12、创建曲线调整图层,对RGB、绿、蓝通道进行调整,参数设置如图28 - 30,效果如图31。这一步把图片颜色稍微调淡,并增加蓝色。
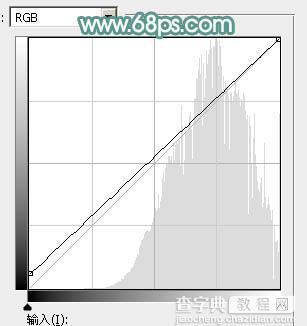
<图28>
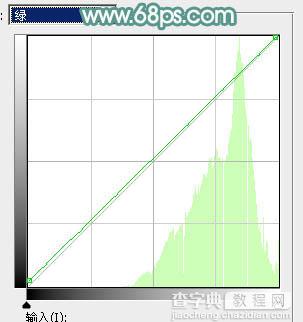
<图29>
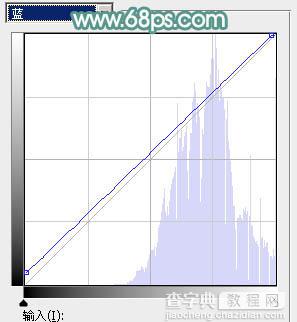
<图30>

<图31>
13、新建一个图层填充青绿色:#629B91,混合模式改为“滤色”,添加图层蒙版,用黑白渐变由右上角至左下角拉出白到黑的线性渐变。

<图32>
14、按Ctrl + J 把当前图层复制一层,不透明度改为:50%,效果如下图。

<图33>
15、新建一个图层,按Ctrl + Alt + Shift + E 盖印图层。执行:滤镜 > 模糊 > 动感模糊,角度设置为45度,距离设置为180,确定后把混合模式改为“肉感”,不透明度改为:50%,效果如下图。

<图34>
16、创建可选颜色调整图层,对红,绿进行调整,参数及效果如下图。这一步微调人物肤色。
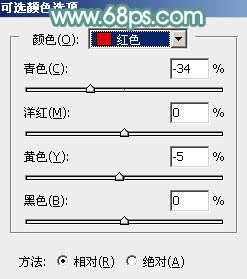
<图35>
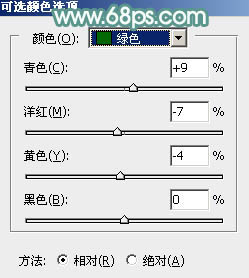
<图36>

<图37>
最后简单给人物磨一下皮,微调一下肤色,完成最终效果。



