用photoshop给美女照片添加双重曝光特效教程
发布时间:2016-12-28 来源:查字典编辑
摘要:本教程就是教大家如何给美女打造出一个双重曝光特效效果。其实制作双重曝光的效果非常简单,不过细节上还是要花费一点心思的,图片要能完美的结合在一...
本教程就是教大家如何给美女打造出一个双重曝光特效效果。其实制作双重曝光的效果非常简单,不过细节上还是要花费一点心思的,图片要能完美的结合在一起,那就让我来一起看看吧!
效果图:

原图:

步骤一、打开素材图形。这里可以自行去网上收集查找如图所示:

步骤二:将准备好的人物照片拖拽到画布上去,然后将图层的模式改为滤色,如下图所示
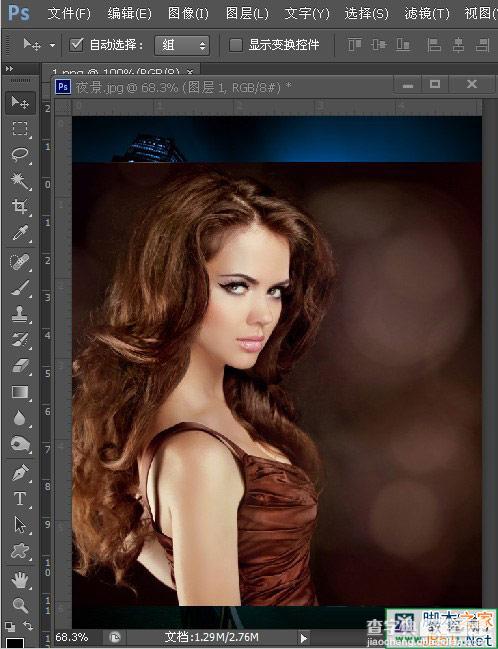
第三步:现在双重曝光效果已经出来了,对背景执行色阶调整,如下图所示
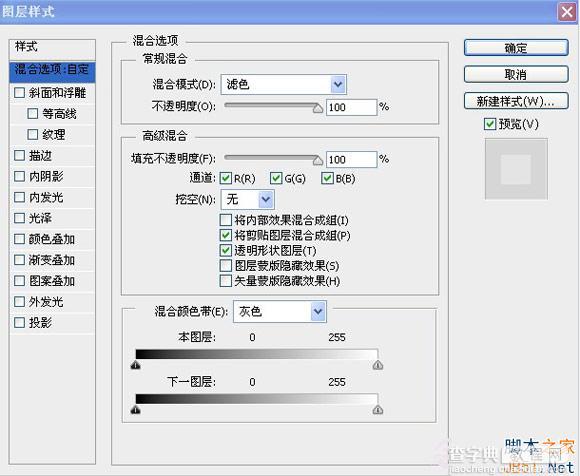
第四步:然后我们对背景执行可选颜色,对图片整体的色彩做调整,具体调整数值如图所示

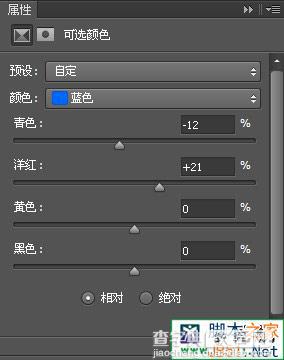
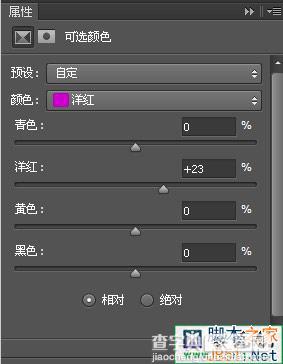
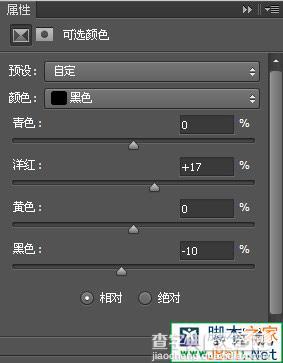
第五步:最后将人物上方不融合部分,添加上蒙版用画笔擦去,在做略微的调整最终效果图如下图所示:



