Photoshop将偏暗的外景美女加上清新的暖色
发布时间:2016-12-28 来源:查字典编辑
摘要:原图最终效果1、先上一张成品图与图层图,要注意蒙版的关系喔。2、首先将图片提亮,并且用色阶压一下暗部。3、调整色彩平衡。4、给照片增加红色调...
原图

最终效果

1、先上一张成品图与图层图,要注意蒙版的关系喔。

2、首先将图片提亮,并且用色阶压一下暗部。
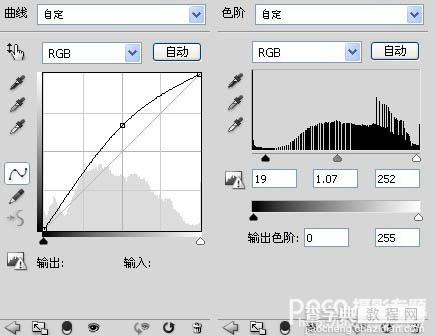
3、调整色彩平衡。
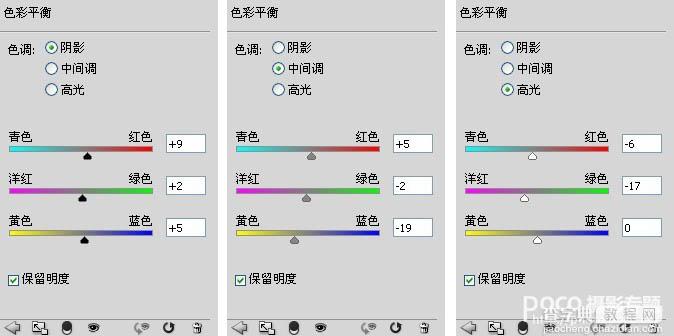

4、给照片增加红色调,注意用蒙版将人物擦出。
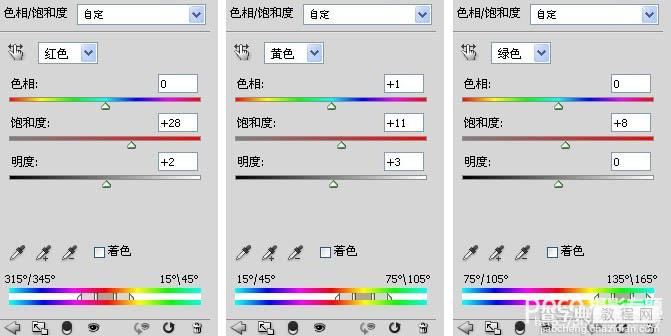
5、给照片树木增加更多的绿色调,使其颜色翠绿。
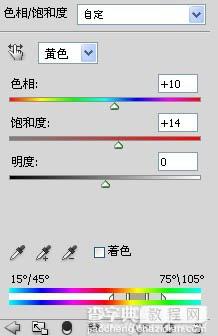

6、分别创建红色与绿色曲线图层,使作品颜色更加丰富,注意用蒙版将人物擦出。
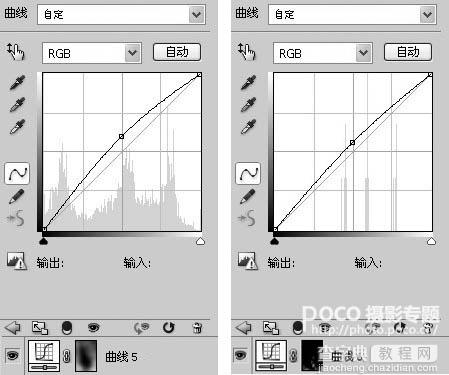
7、增加自然饱和度润色。
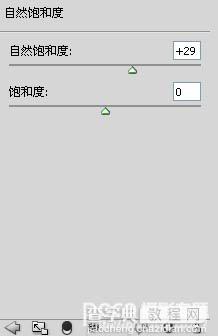

8、分别创建图层增加景色与人物的亮度,曲线图层下方有蒙版的明暗图喔。
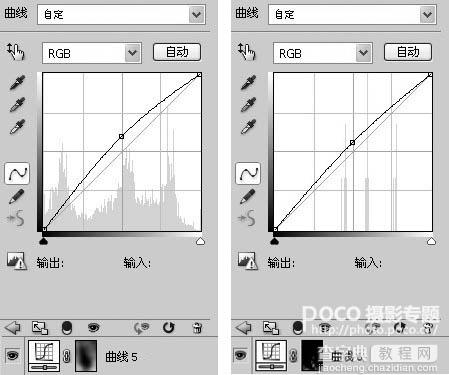
最终效果:



