原图

最终效果

1、打开素材图片,创建可选颜色调整图层,对红,黄进行调整,参数设置如图1,2效果如图3。这一步给图片增加一点暖色。
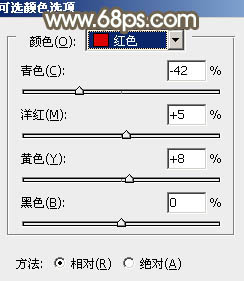
<图1>
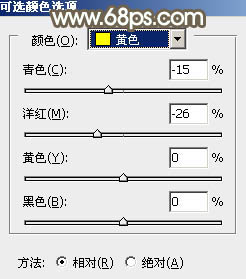
<图2>

<图3>
2、新建一个图层,按Ctrl + Alt + Shift + E 盖印图层。进入通道面板,选择绿色通道,按Ctrl + A 全选,按Ctrl + C 复制,选择蓝色通道,按Ctrl + V 粘贴,点RGB通道返回图层面板,效果如下图。

<图4>
3、创建色相/饱和度调整图层,对青色进行调整,参数及效果如下图。这一步把背景部分的青色转为褐绿色。
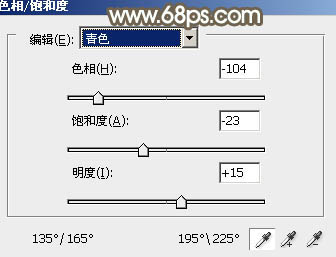
<图5>

<图6>
4、创建色彩平衡调整图层,对阴影,中间调进行调整,参数及效果如下图。这一步微调图片暗部颜色,增加红褐色。
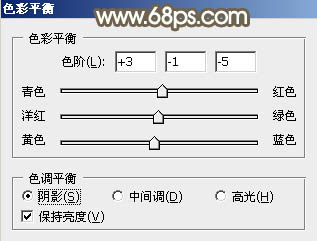
<图7>
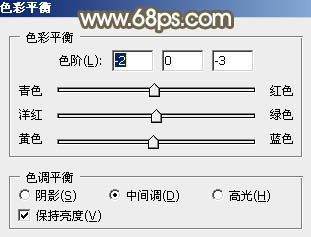
<图8>
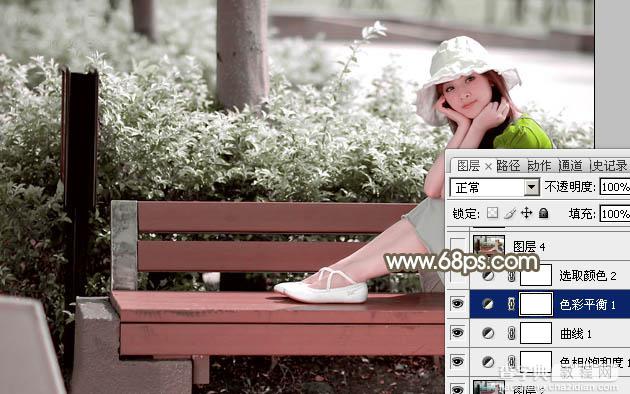
<图9>
5、创建可选颜色调整图层,对红、黄、白、中性、黑进行调整,参数设置如图10 - 14,效果如图15。这一步给图片增加淡绿色,并加强暗部及高光部分的颜色。
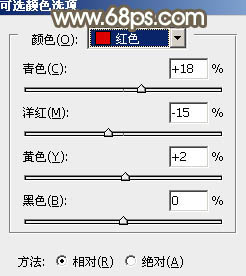
<图10>
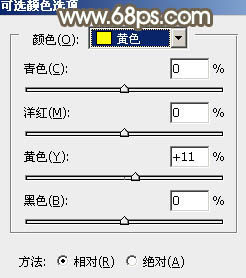
<图11>
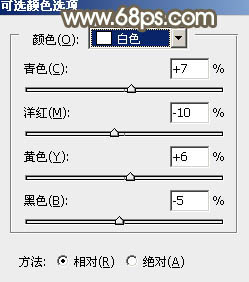
<图12>
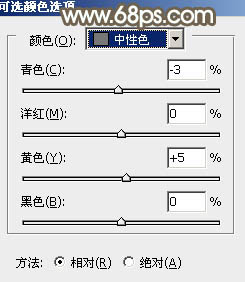
<图13>
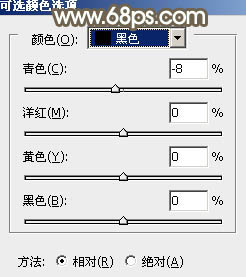
<图14>
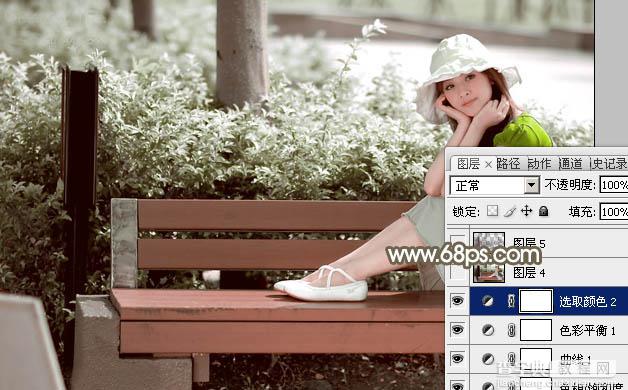
<图15>
6、可根据需要给图片多增加一点淡绿色,效果如下图。

<图16>
7、按Ctrl + Alt + 2 调出高光选区,按Ctrl + Shift + I 反选,新建一个图层填充红褐色:#533E45,混合模式改为“滤色”,不透明度改为:25%,效果如下图。这一步增加图片暗部亮度。

<图17>
8、新建一个图层,盖印图层,简单给人物磨一下皮,再用减淡工具加强一下肤色部分的高光区域,过程如图18,19。

<图18>

<图19>
9、新建一个图层,盖印图层,执行:滤镜 > 模糊 > 动感模糊,角度设置为45度,距离设置为200,确定后把图层混合模式改为“柔光”,不透明度改为:50%,效果如下图。这一步把图片柔化处理。
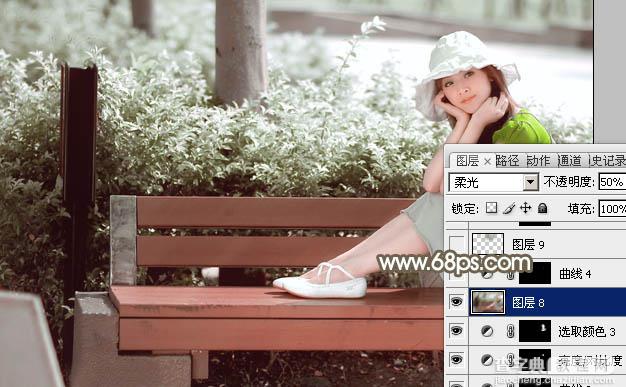
<图20>
10、新建一个图层,用椭圆选框工具拉出下图所示的椭圆选区,羽化60个像素后填充黄褐色:#88856F,混合模式改为“滤色”,不透明度改为:50%,效果如下图。

<图21>
11、创建亮度/对比度调整图层,适当增加图片对比度,参数及效果如下图。
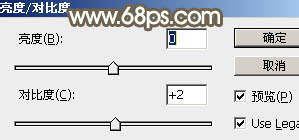
<图22>

<图23>
最后微调一下颜色,完成最终效果。



