原图

最终效果

1、打开素材图片,创建可选颜色调整图层,对黄,绿色进行调整,参数及效果如下图。这一步给图片背景部分增加一点暖色。
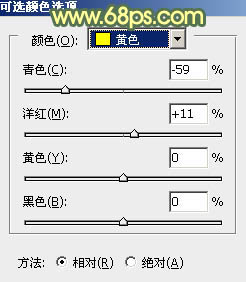
<图1>
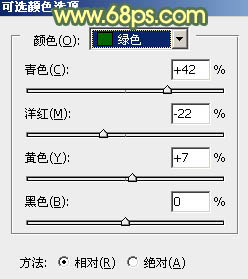
<图2>

<图3>
2、创建可选颜色调整图层,对黄,中性色进行调整,参数设置如图4,5,效果如图6。这一步同样给背景部分增加暖色。
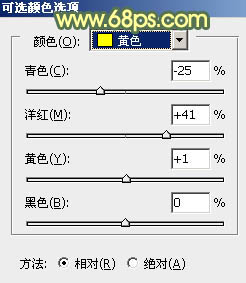
<图4>
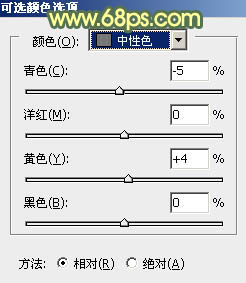
<图5>

<图6>
3、创建曲线调整图层,对RGB、红、绿通道进行调整,参数设置如图7 - 9,效果如图10。这一步适当把图片颜色调亮。

<图7>
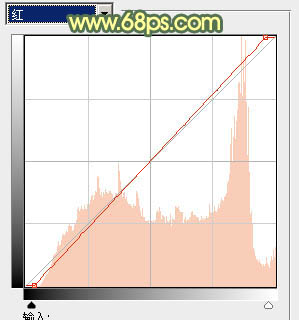
<图8>
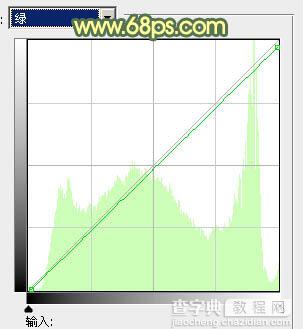
<图9>

<图10>
4、创建可选颜色调整图层,对红、黄、白、中性色进行调整,参数设置如图11 - 14,效果如图15。这一步给图片增加橙红色。
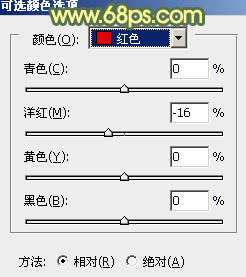
<图11>
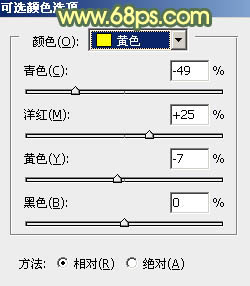
<图12>
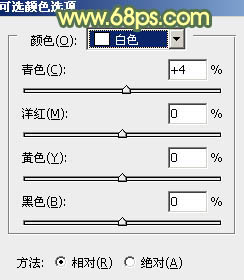
<图13>
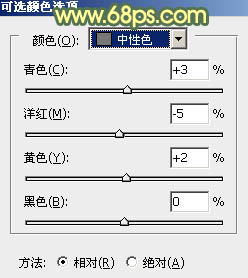
<图14>

<图15>
5、创建色彩平衡调整图层,对阴影,高光进行调整,参数及效果如下图。这一步主要加强图片高光部分的颜色。
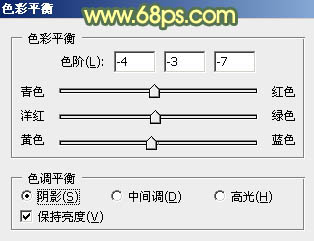
<图16>
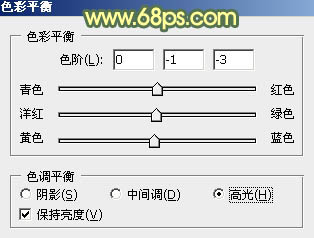
<图17>

<图18>
6、创建可选颜色调整图层,对黄,绿进行调整,参数及效果如下图。这一步给图片增加暖色。
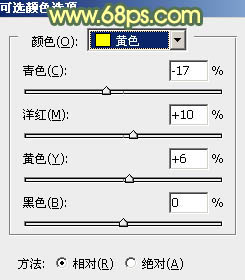
<图19>
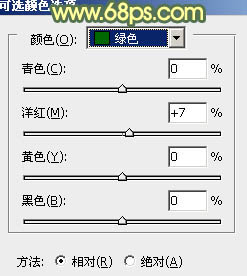
<图20>

<图21>
7、按Ctrl + Alt + 2 调出高光选区,然后创建亮度/对比度调整图层,适当增加亮度及对比度,参数及效果如下图。这一步把高光部分稍微调亮。
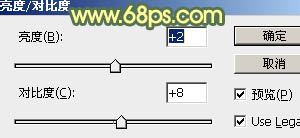
<图22>

<图23>
8、创建曲线调整图层,对RGB、红、蓝通道进行调整,参数及效果如下图。这一步给图片增加黄绿色。
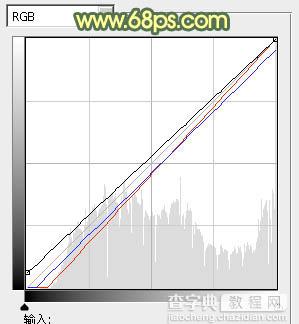
<图24>

<图25>
9、创建可选颜色调整图层,对红色进行调整,参数及效果如下图。这一步给图片增加红色。
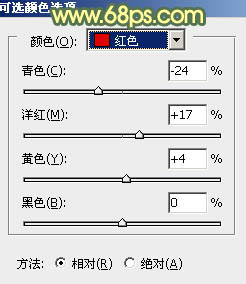
<图26>

<图27>
10、按Ctrl + Alt + 2 调出高光选区,按Ctrl + Shift + I 反选,新建一个图层填充暗绿色:#485331,混合模式改为“滤色”,不透明度改为:70%,效果如下图。这一步把图片暗部颜色稍微调淡。

<图28>
11、新建一个图层填充橙黄色:#F1B03D,混合模式改为“滤色”,添加图层蒙版,用黑白渐变由右上角至左下角拉出白色至黑色线性渐变,效果如下图。这一步给图片增加高光,如果高光还不够可以把当前图层复制一层。

<图29>
12、新建一个图层,按Ctrl + Alt + Shift + E 盖印图层。执行:滤镜 > 模糊 > 动感模糊,角度设置为45度,距离设置为200,确定后把图层混合模式改为“柔光”,不透明度改为:50%,效果如下图。这一步把图片柔化处理。

<图30>
13、新建一个图层,盖印图层。微调一下人物肤色及嘴唇颜色,局部可以增加一点高光,效果如下图。

<图31>
最后微调一下颜色,完成最终效果。



