Photoshop将美女图片制作出怀旧效果
发布时间:2016-12-28 来源:查字典编辑
摘要:先看一下对比效果:好了这个背景就做好了。之后,就是调一下颜色,混合模式把它们结合起来。至于那些黑的,是笔刷刷出来的,没有办法写。旧照片有时会...
先看一下对比效果:



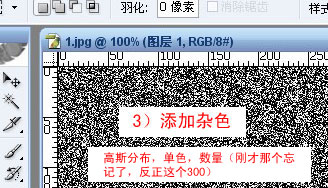
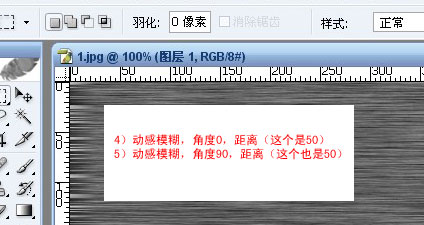
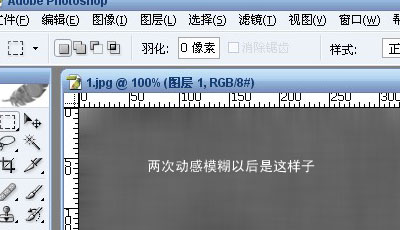
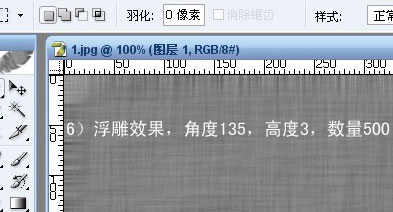





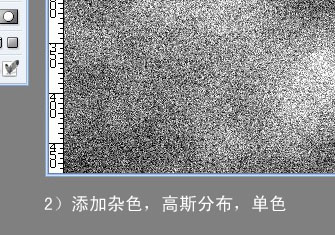
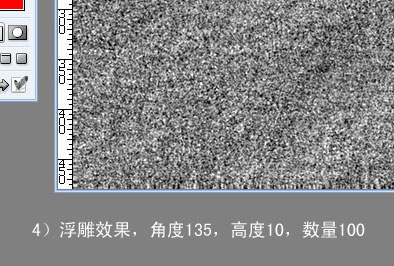
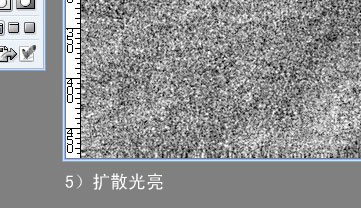
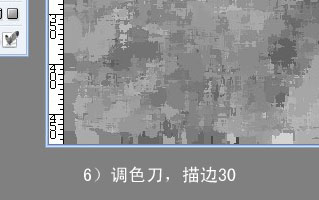

好了这个背景就做好了。
之后,就是调一下颜色,混合模式把它们结合起来。
至于那些黑的,是笔刷刷出来的,没有办法写。
旧照片有时会有裂纹。这个也可以做出来的。
1)纯PS的话,就和做闪电差不多的做法,只是多些。
2)也有闪电的形状和画笔的,很方便
3)我的这个是结合Xenofex外挂滤镜的裂纹做的,做法是:
a)新建一层,填充白色,执行滤镜
b)选择暗调,保持选区,新建一层,填充白色,删除原来的那层
c)适当擦掉一些,混合模式改成“柔光”
就是这样了,希望大家喜欢。

之后,如果再加上一些画笔之类的工具,或者更进一步做些效果,感觉还会好一些。




