Photoshop将偏黄偏暗MM打造细腻光滑的肤色
发布时间:2016-12-28 来源:查字典编辑
摘要:原图最终效果1、用颜色取样器工具在你像的中间调偏高区域,确定取样点。2、CTRL+M调出曲线,按CTRL的同时在取样点点击确定,曲线的红色通...
原图

最终效果

1、用颜色取样器工具在你像的中间调偏高区域,确定取样点。
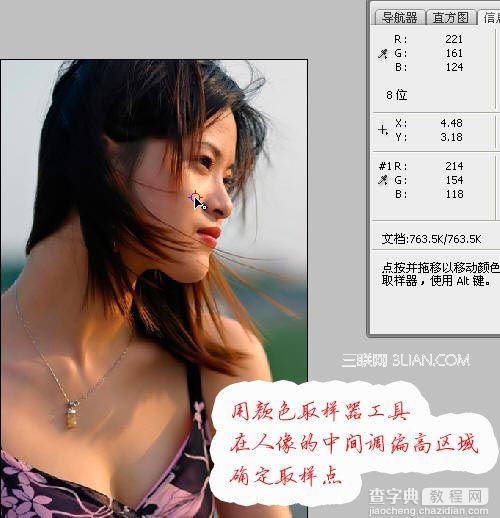
2、CTRL+M调出曲线,按CTRL的同时在取样点点击确定,曲线的红色通道调整点,绿、蓝色通道调整点。如下图:
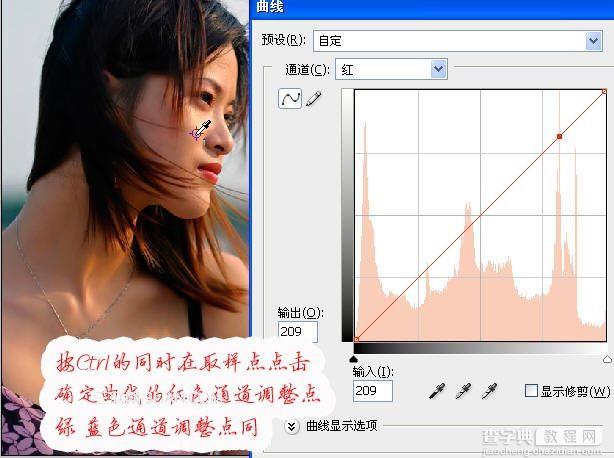
3、在调绿色通道,绿色通道的输出点数值改为196。
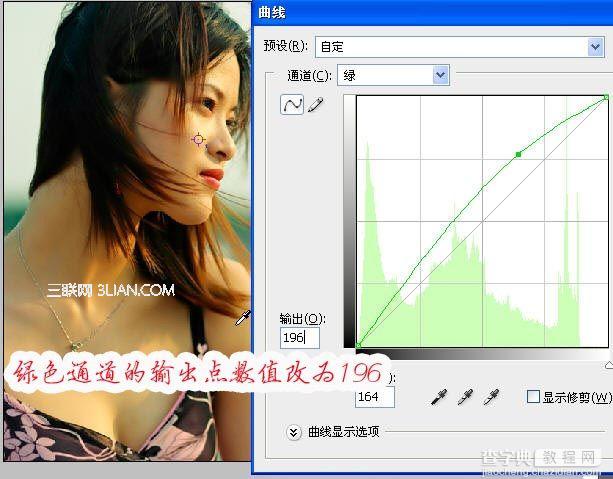
4、在调蓝色通道,蓝色通道的输出点数值改为244。

5、选择菜栏,选择——色彩范围,检测看皮肤层有哪些颜色,这个是帮助自己了解下,清楚后,按取消。如下图:
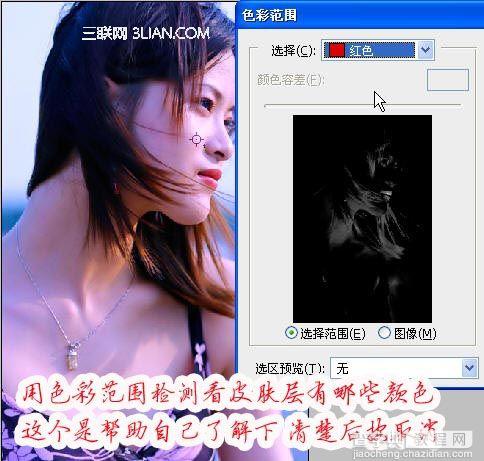
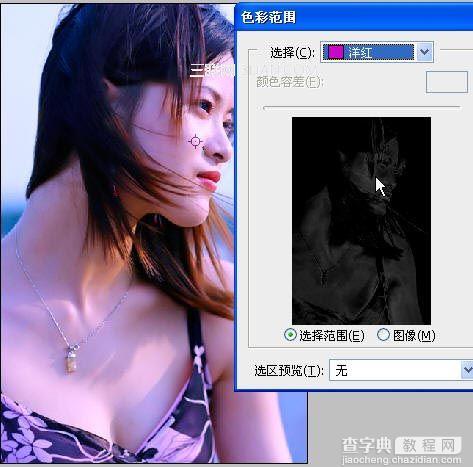
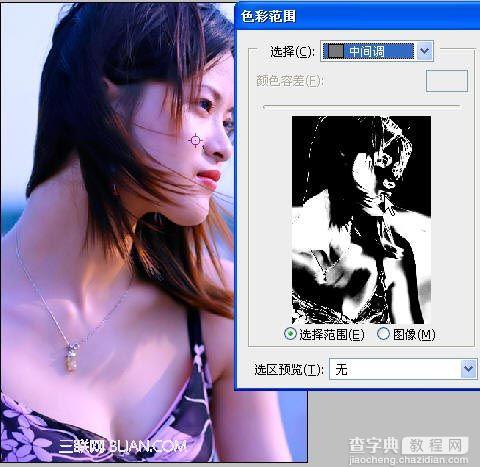
6、选择菜栏图像——调整——可选颜色,调整红色,如下设置:

7、在调整洋红色,如下设置:

8、在调整中性色,如下设置:
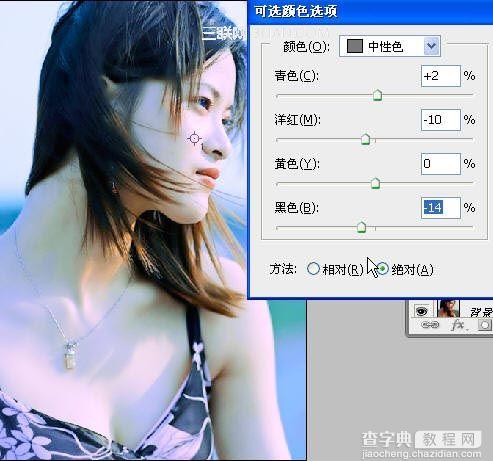
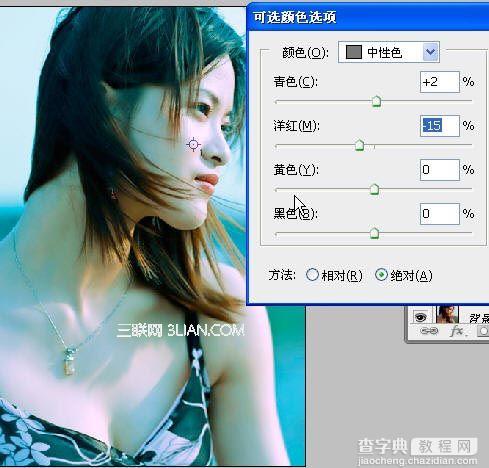
9、给出的可选颜色的数据没有什么价值,每个人做的数据都会不样.是提供思路.自己去找合适的数值吧!中性色调整满意色彩,注意下黑色滑块的变动,能够调整出高、中间、暗、不同色调。
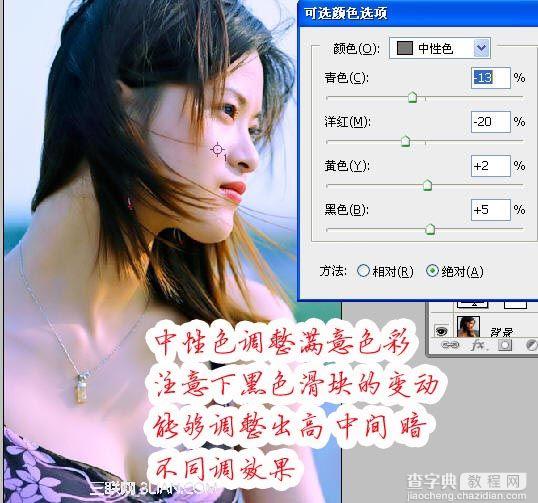
10、选择菜栏图像——计算,选择需要磨皮的区域,补偿值不同皮肤,选区大小不同,计算出的区域过度较平缓。
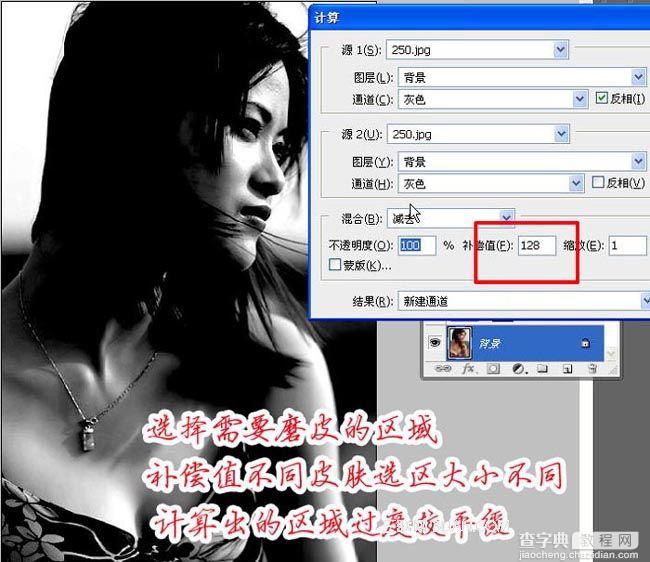
喜欢用计算来选择皮肤,感觉他的过度的平缓,当然你可以用其他建立选区的方法,然后羽化几个数值,拷贝一层,用磨皮插件来磨皮.之所以对皮肤进行选择,理由是我们并不喜欢头发和五官都模糊的照片.因为mm们在头发和五官上花的钱已经够多了.不能够让花的钱看不到.我喜欢用neatimage来磨皮,当然你可以用其他的磨皮插件.或者ps自带的能够磨皮的滤镜.如果做过了.你就消退.相反你就Ctrl+F.直到mm的皮肤够滑为止。



