原图

最终效果

1、打开素材图片,创建可选颜色调整图层,对红、黄、绿、白、黑进行调整,参数设置如图1 - 5,效果如图6。这一步把图片中的黄绿色稍微提亮。
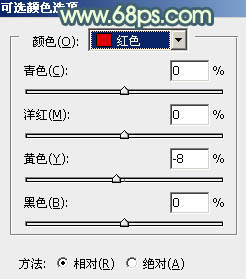
<图1>
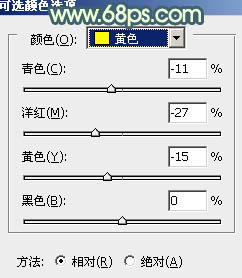
<图2>
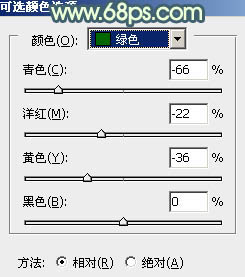
<图3>
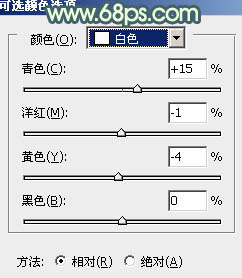
<图4>
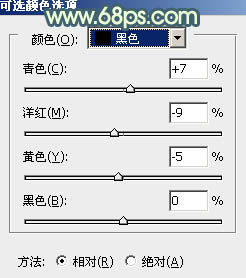
<图5>

<图6>
2、创建曲线调整图层,对RGB、红、蓝通道进行调整,参数及效果如下图。这一步适当增加暗部亮度,并给暗部增加青蓝色。
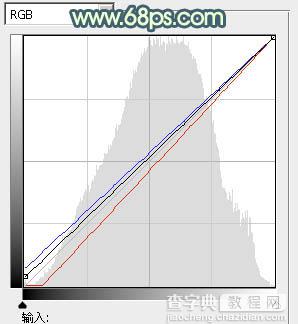
<图7>

<图8>
3、创建色彩平衡调整图层,对阴影、中间调、高光进行调整,参数设置如图9 - 11,效果如图12。这一步给图片增加青绿色。
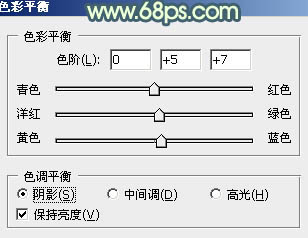
<图9>
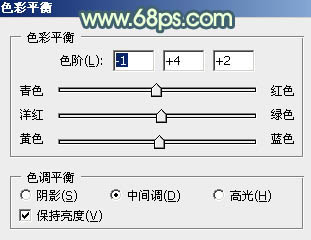
<图10>
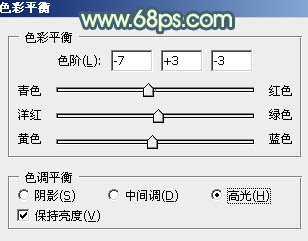
<图11>

<图12>
4、创建可选颜色调整图层,对黄、绿、中性、黑进行调整,参数设置如图13 - 16,效果如图17。这一步增加图片中的黄绿色亮度。
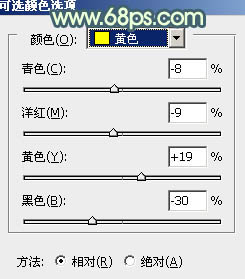
<图13>
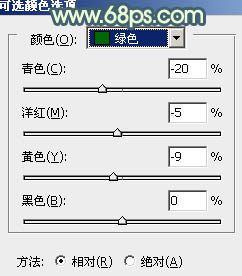
<图14>
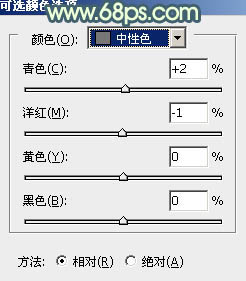
<图15>
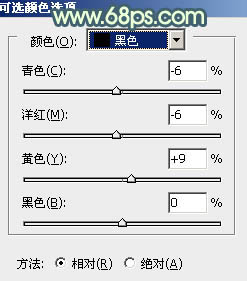
<图16>

<图17>
5、按Ctrl + Alt + 2 调出高光选区,按Ctrl + Shift + I 反选,创建纯色调整图层,颜色设置为暗青色:#4C5655,确定后把混合模式改为“滤色”,不透明度改为:40%,效果如下图。这一步增加图片暗部亮度。

<图18>
6、创建曲线调整图层,对红,蓝通道进行调整,参数设置如图19,20,效果如图21。这一步主要给图片暗部增加青色。
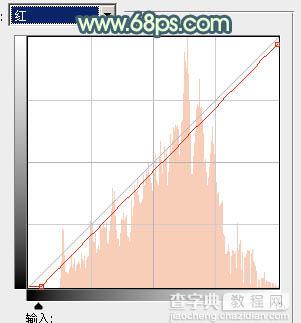
<图19>
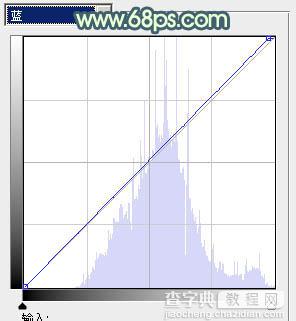
<图20>

<图21>
7、创建可选颜色调整图层,对黄、绿、青、白进行调整,参数设置如图22 - 25,效果如图26。这一步同样把图片中的黄绿色调淡。
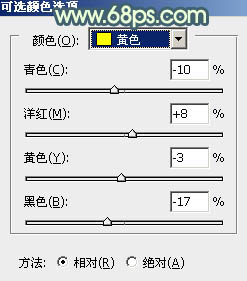
<图22>
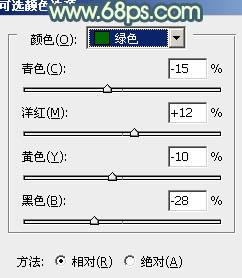
<图23>
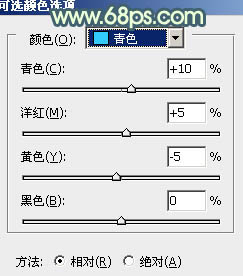
<图24>
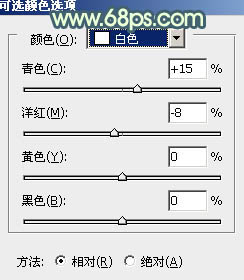
<图25>

<图26>
8、创建色相/饱和度调整图层,选择绿色,用吸管吸取地面上较亮的绿色再调整,参数及效果如下图。这一步把绿色转为黄褐色。
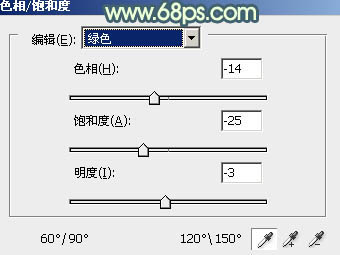
<图27>

<图28>
9、简单把人物脸部调亮一点,再微调一下背景颜色,局部再增加一点高光,效果如下图。

<图29>
最后把整体稍微柔化处理,再微调一下颜色,完成最终效果。



