photoshop将夜市偏暗美女调出Lomo风格图
发布时间:2016-12-28 来源:查字典编辑
摘要:原图:效果图:看完原图来效果图之后,我们进入正题。具体操作步骤如下:步骤一、先打开原图素材,打开之在原图中点击“图层样式-亮度/...
原图:

效果图:

看完原图来效果图之后,我们进入正题。具体操作步骤如下:
步骤一、先打开原图素材,打开之在原图中点击“图层样式-亮度/对比”选项对其新增“亮度/对比”的特效。
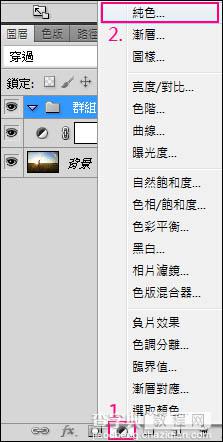
步骤二、这样、调整“亮度/对比”的数值..调整数值可依个人喜好)。这里就给大家设置亮度调到82对比100进行参考。如图所示:
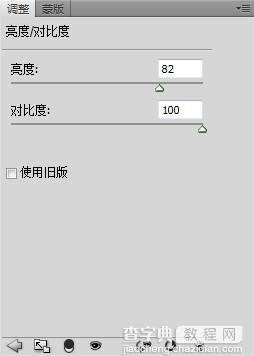
步骤三、点击右下角菜单栏的创建新组按钮,创建一个新组,如图所示:
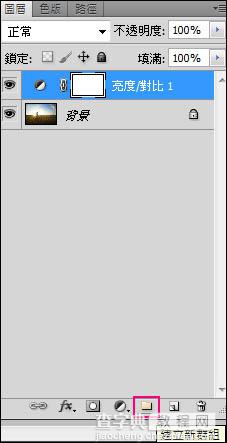
步骤四、在“群组图层”上新增“纯色”特效图层并选取“正红色(#ff0000)”,此时画面会全红。
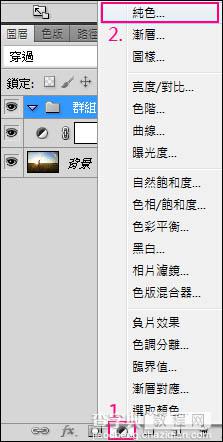
步骤五、在“纯色图层”上新增“色相/饱和度1”特效图层。
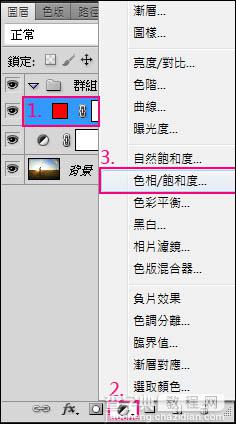
步骤六、选择“群组1”之后,将“混合模式”选择“排除”。

步骤七、再到“色相/饱和度”去控制参数即可完成,色相-121、明亮-63 。
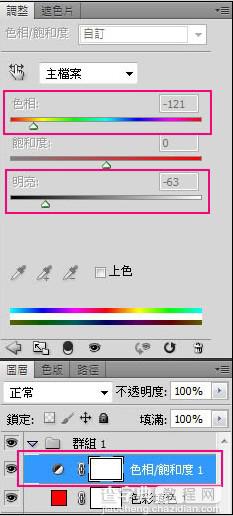
步骤八、选择“背景”图层,在上方滤镜的地方选镜头校正或按热键“Ctrl+Shift+R”。
步骤九、先选择自订,再去调整晕映的总量-92、中点+71,再按确定 。(晕映可以依个人喜好去调整)。
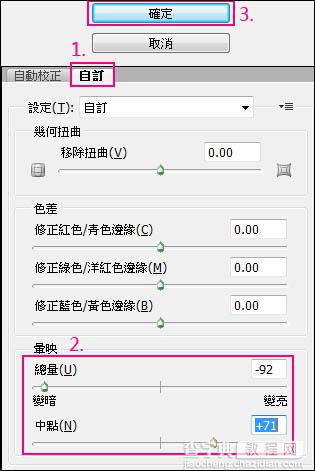
步骤十、增加饱和度可让色彩更艳丽,选择“亮度/对比”图层,再新增“自然饱和度图层”。
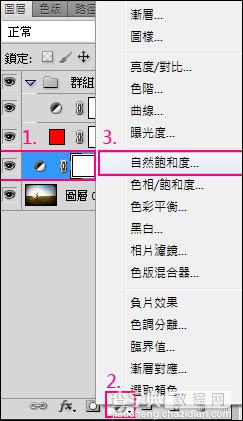
步骤十一、调整自然饱和度到100,饱和度+10,即可完成。
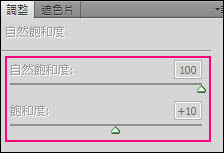
步骤十二、最终效果图如下:



