Photoshop使用插件制造残旧刮痕风格黑白照效果
发布时间:2016-12-28 来源:查字典编辑
摘要:小伙伴们好,在poco很长一段时间了,第一次写教程,请大家多多指教。原图效果图针对原图分析,图片模特的眼袋明显,皮肤有点小红点,首先是去眼袋...
小伙伴们好,在poco很长一段时间了,第一次写教程,请大家多多指教。


原图

效果图
针对原图分析,图片模特的眼袋明显,皮肤有点小红点,首先是去眼袋,磨皮。(这步骤不具体讲,poco教程上有很多类似的教程,大家可以去学习一下。)
然后个人习惯调整亮度、对比度、曲线、饱和度。目的让图片整体的色彩和光暗感平衡。(根据自己习惯稍作调整就可以,为之后的步骤打底。具体步骤不再本教程详细讲解。如有需要日后另写一个详细教程分享。)

调整后的图片
这次的调色,我选用了一款photoshop的插件,是公认最好的胶片模仿的插件,Alien Skin Exposure。
在菜单栏—调整—Alien Skin 找到我们的插件,然后打开。
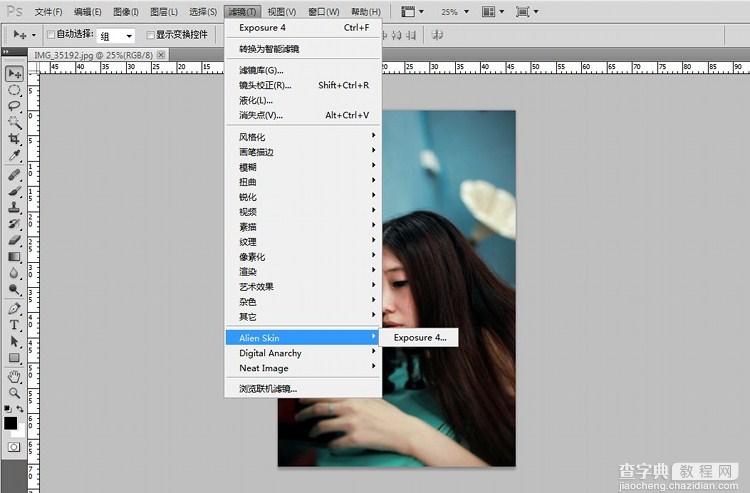
Alien Skin的窗口界面
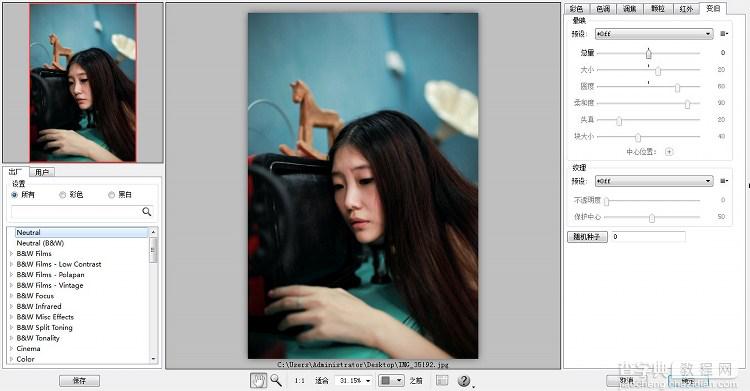
然后我们选择左下角的“黑白”选项,然后拉滚动条找到,Lo-Fi这类目。
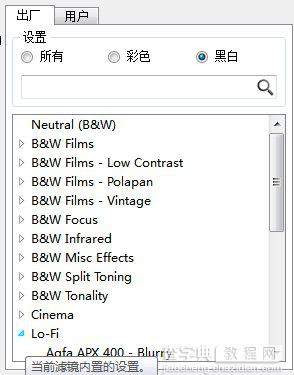
接着选择Lo-Fi类目的Kodak T-MAX 100 - Underexposed这效果。
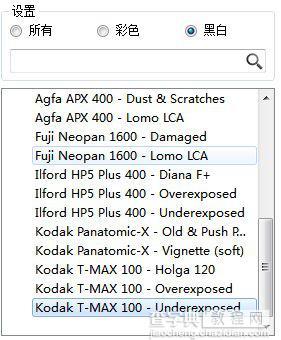
此时我们可以看到图片的效果已经由彩色,转为黑白,而且带噪点颗粒。
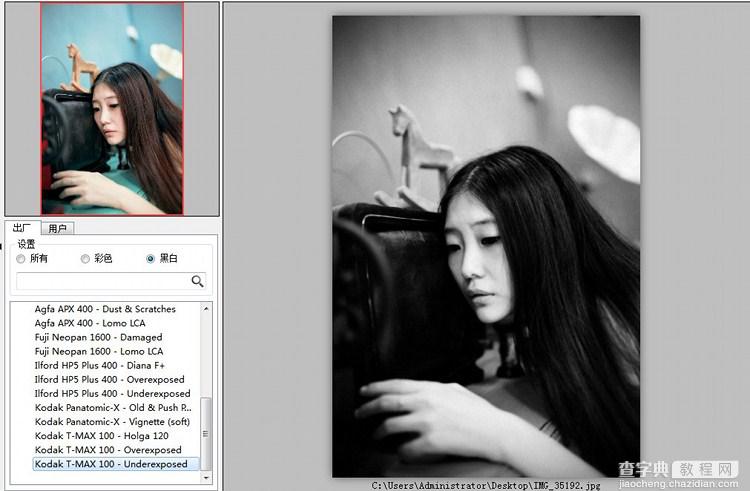
选择右上的“边旧”选项卡,在预设的位置,选择下拉框里,Dust & Scratches
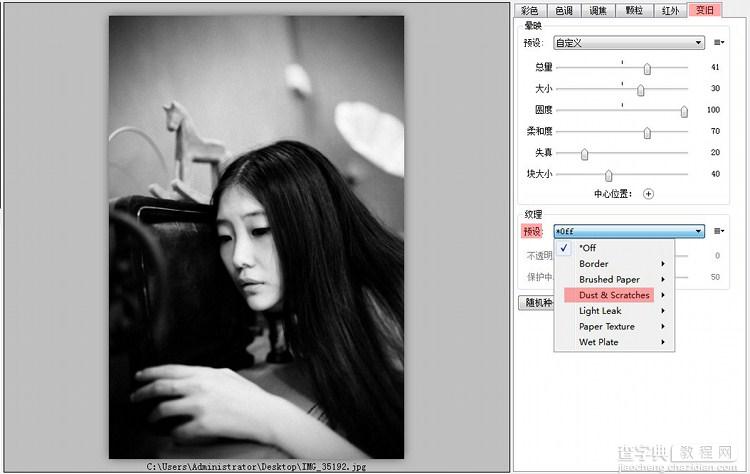
继续找到Scratches(surface,thin)的效果
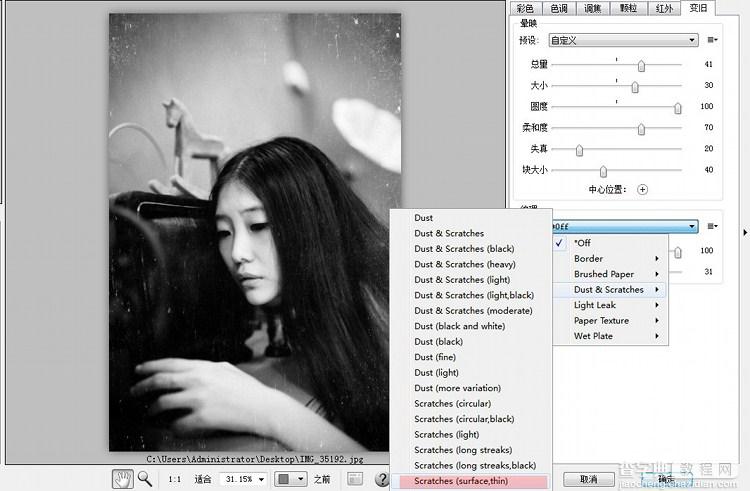
按确定键,推出,然后分析图片。
因为我们想营造阴暗,残破的效果,所以首先,拉低亮度,拉高对比。
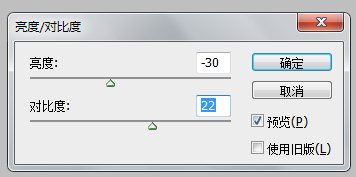
然后我们想图片不要有通透感,稍微死实感一点,所以选择拉地曲线。
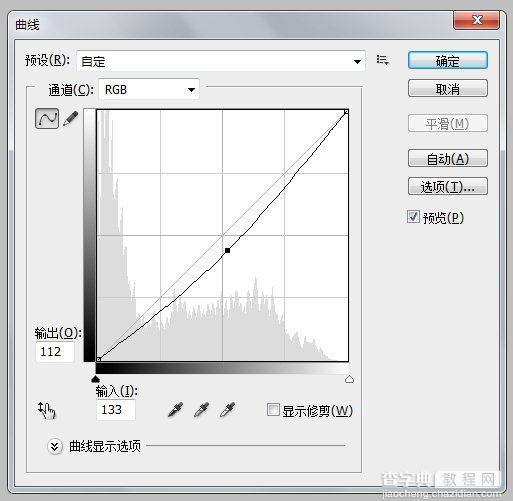
最后让为了让图片的立体感出来,选择了色阶。




