Photoshop将花卉特写图片打造具有古典韵味的黄褐色效果
发布时间:2016-12-28 来源:查字典编辑
摘要:下面介绍一种比较经典的方法,过程:先用调色工具把图片的颜色转为暖色,用渐变映射等转为所需的黄褐色,后期微调颜色,并用滤镜等加上纹理增强古典效...
下面介绍一种比较经典的方法,过程:先用调色工具把图片的颜色转为暖色,用渐变映射等转为所需的黄褐色,后期微调颜色,并用滤镜等加上纹理增强古典效果。
原图

最终效果

1、打开一张唯美的花朵图片,素材选有微距效果的。

2、创建通道混和器调整图层,对红色和蓝色通道调色。
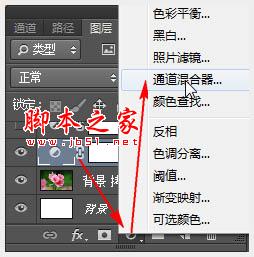
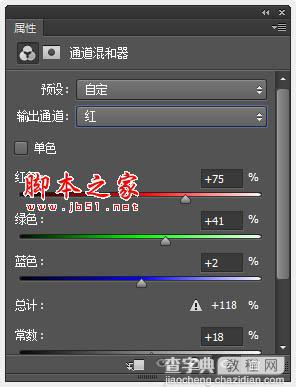
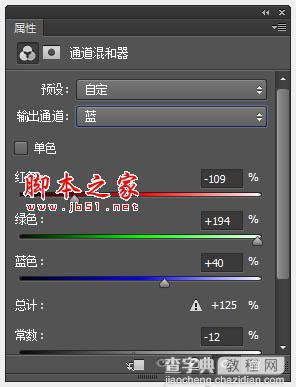
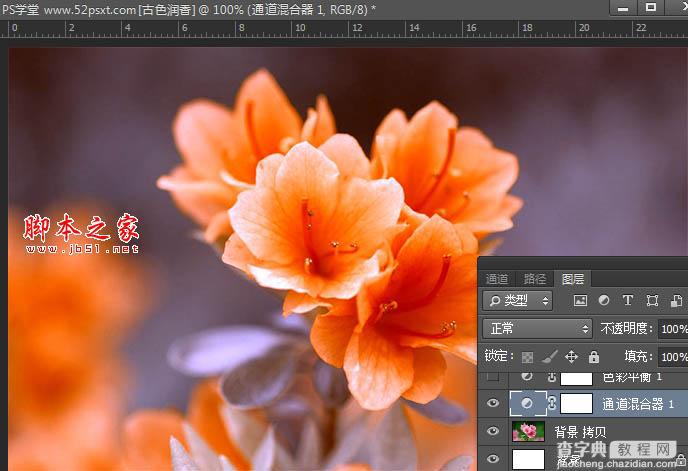
3、创建色彩平衡调整图层,将色调设置为:中间调,其它数值如下。
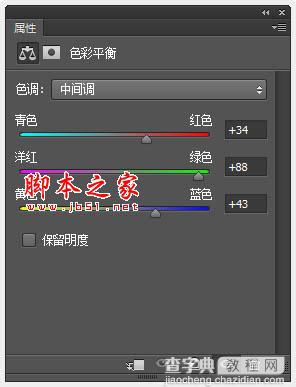
4、然后将图层混合模式设为:正片叠底,效果如下。
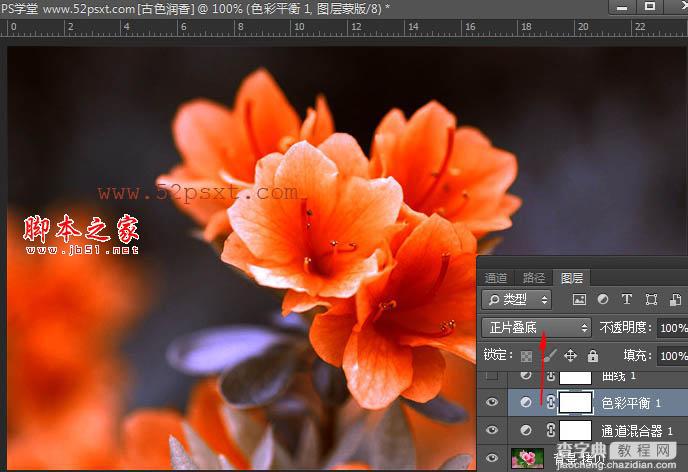
5、创建曲线调整图层,对RGB通道进行下如调整。
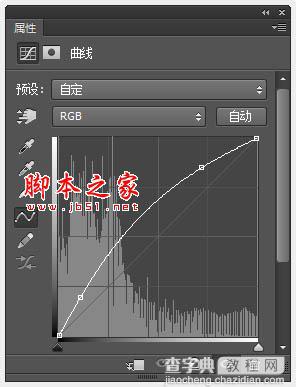
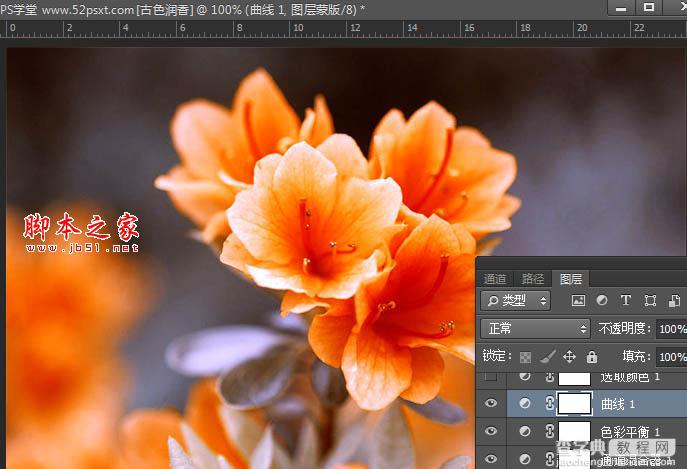
6、创建可选颜色调整图层,选择绝对的模式下,对红和黄色进行调整。
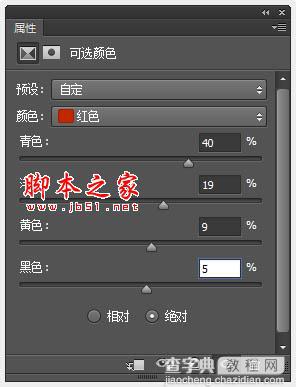
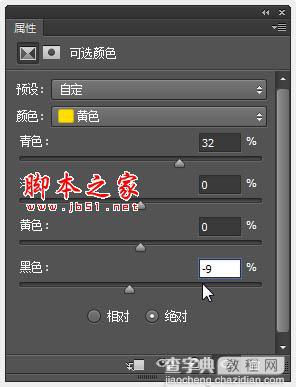

7、创建渐变映射调整图层,渐变的颜色标注如下。
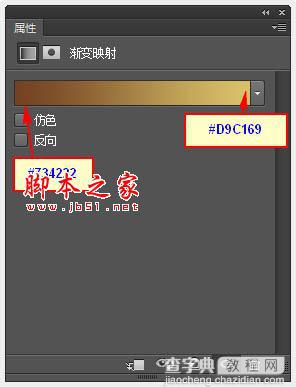
8、将图层混合模式设为:正片叠底,不透明度:80%,效果如下。
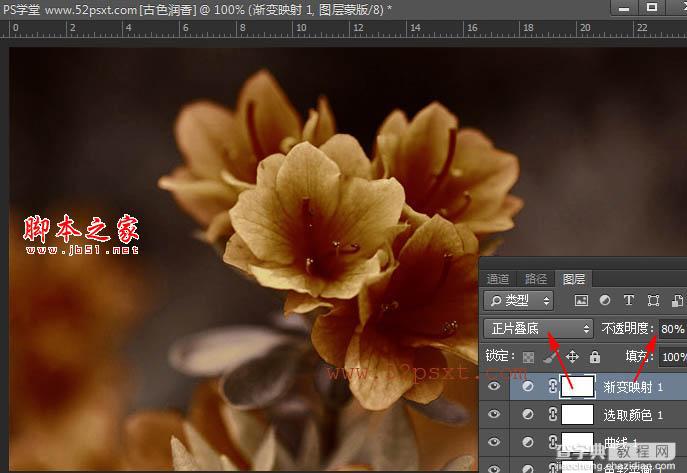
9、创建通道混合器调整图层,分别对红、绿、蓝进行调整,数值如下。
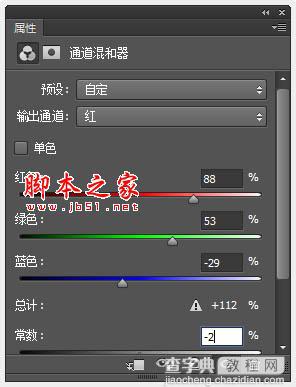
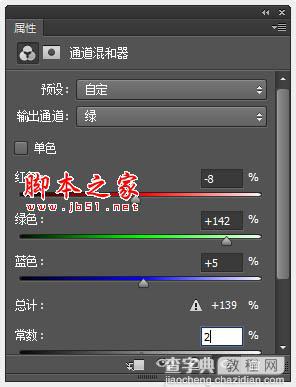
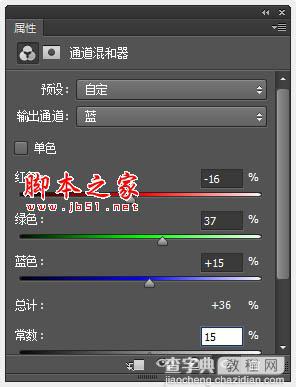
10、将图层混合模式设为:滤色,效果如下。
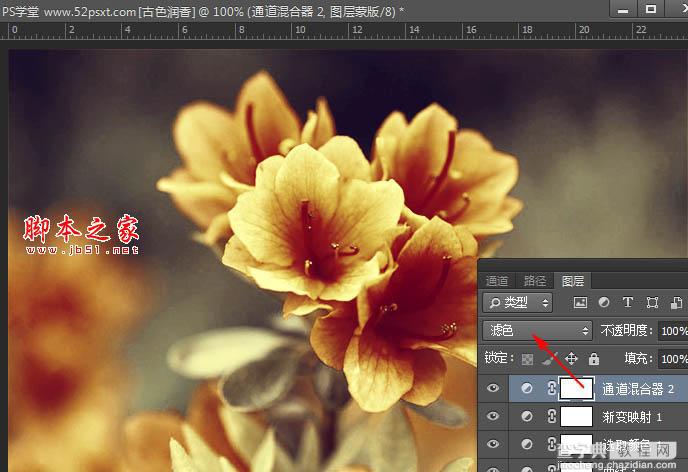
11、创建通道混合器调整图层,对绿色通道进行调整。
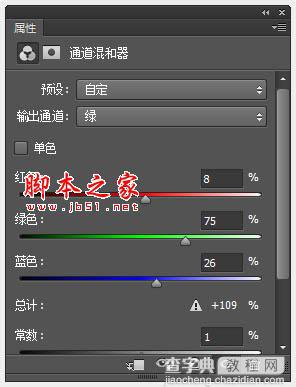
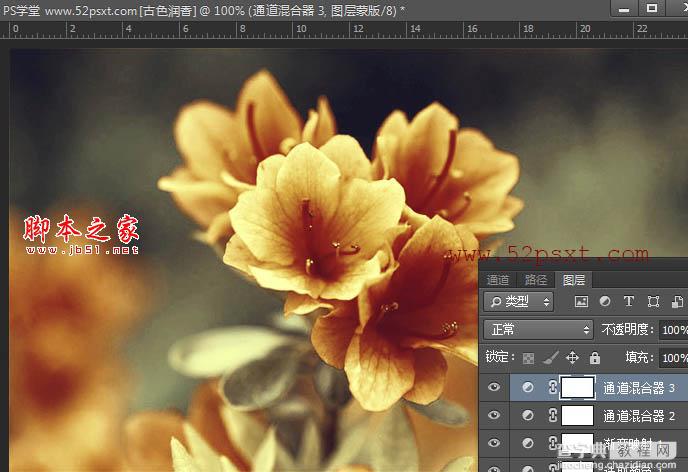
12、新建图层,按Ctrl+Shift+Alt+E快捷键盖印图层,执行‘滤镜-滤镜库-艺术效果-胶片颗粒’(提示,CS6版本是在滤镜库里),数值如下。
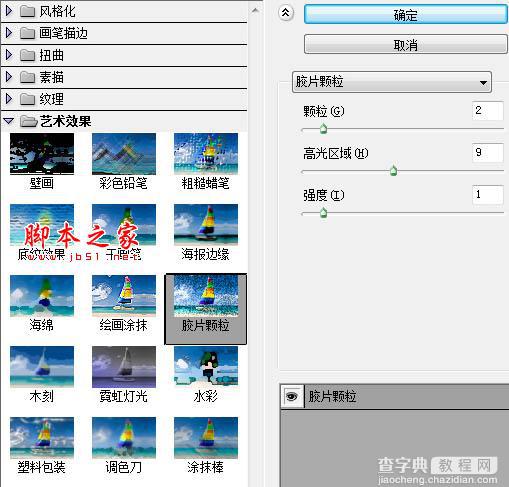
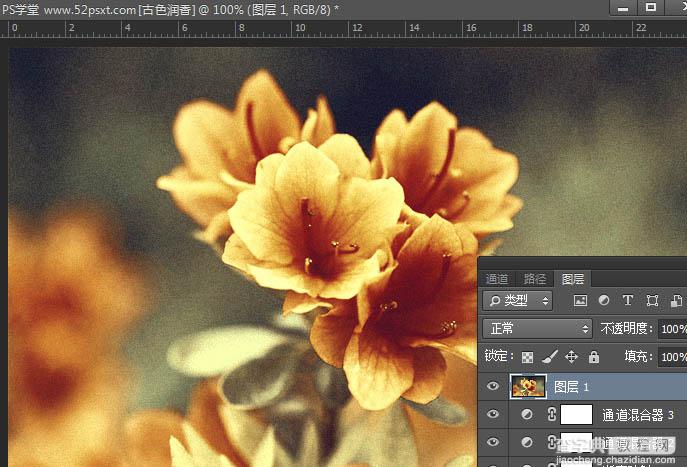
13、执行‘滤镜-锐化-智能锐化’,参数如下。
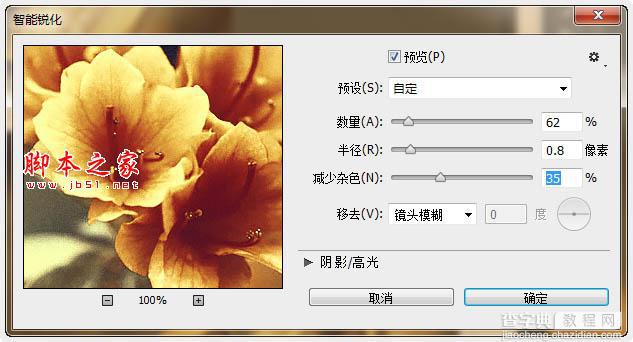
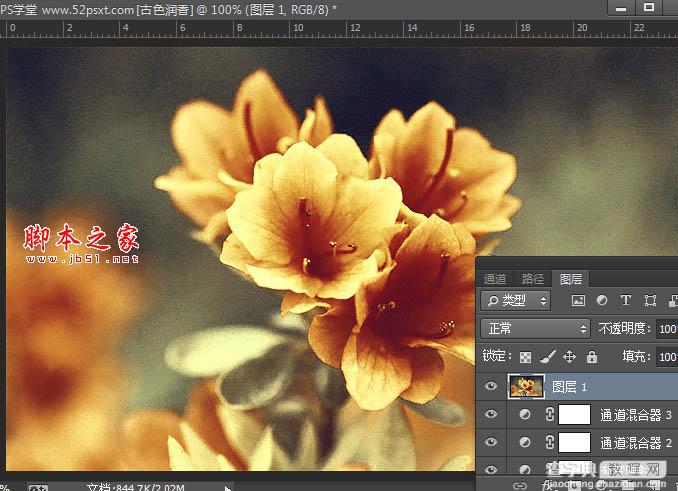
14、再添加些字体,添加字体的技巧:因色调是复古色,所以字体尽量选择细和有曲线效果的,文字不要太大,颜色尽量选择与背景相近的色。 完成最终效果。
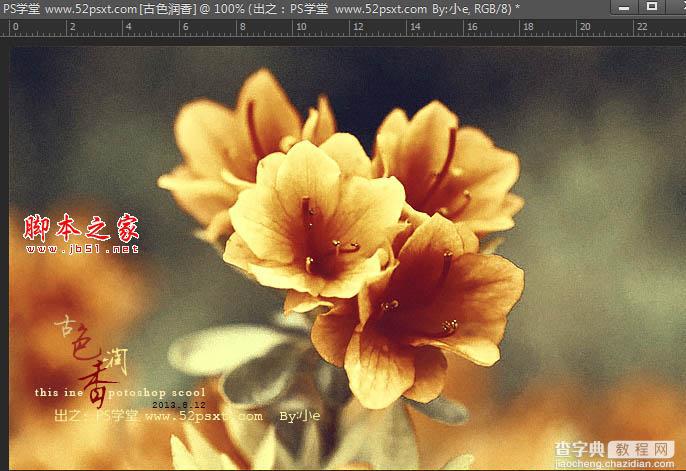
最终效果:



