PS为人物美女照片添加梦幻星光光线
发布时间:2016-12-28 来源:查字典编辑
摘要:;第1步,首先打开一张美女图片第2步,复制层的女孩,图像>”色相和饱和度。增加饱和度为20。第3步,复制层的女孩,滤镜&ldqu...
;

第1步,首先打开一张美女图片
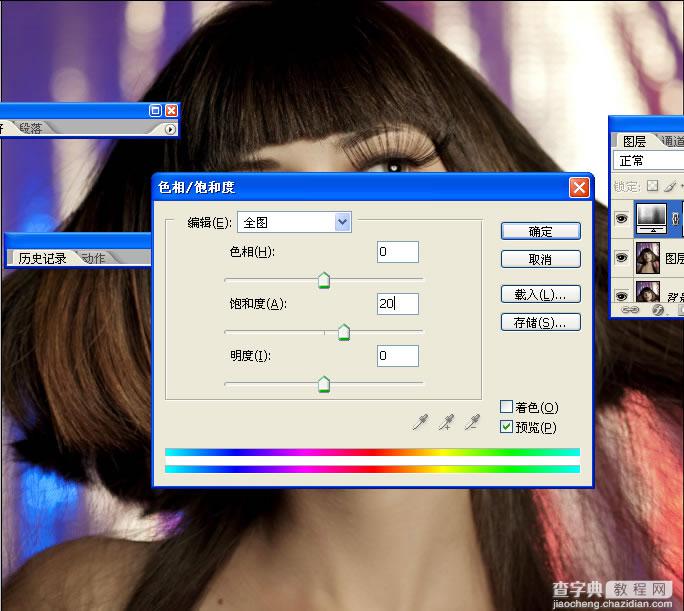
第2步,复制层的女孩,图像>”色相和饱和度。增加饱和度为20。
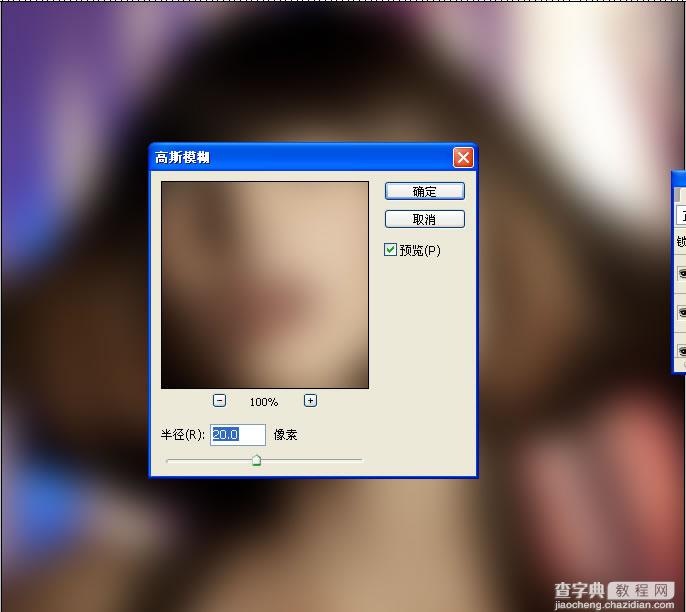
第3步,复制层的女孩,滤镜“模糊”高斯模糊。复使用半径为20。这里的想法是使女孩的皮肤变光滑。

第4步,选中模糊图层,“添加图层蒙板。然后用画笔工具(B)和一个非常柔软的刷子。,开始画层对眼睛,鼻子和嘴口罩,以隐藏模糊层。这应该不是非常难现实的,所以不会有任何问题。
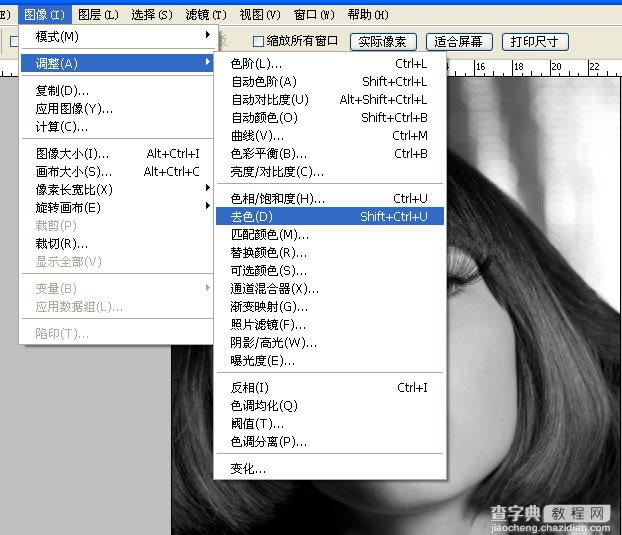
第5步,复制该层,进入图像“>去色。此后,改变其混合为柔光。
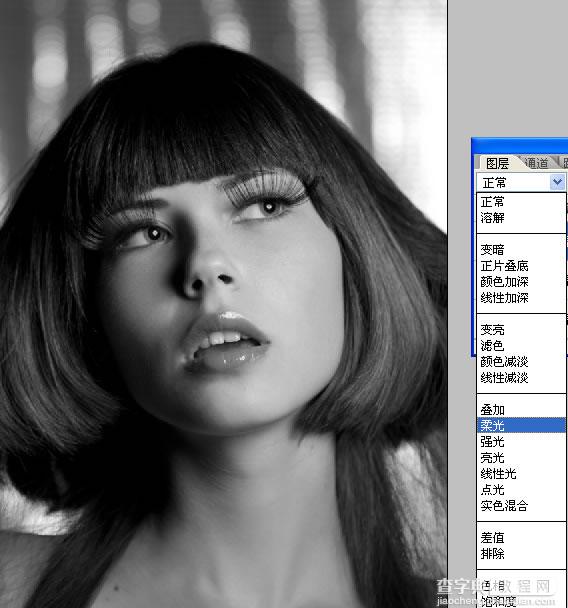

第6步,添加一个新层,用画笔工具(B)和相同的软刷,开始画有黑色,以掩盖其背景。留给她的头发和颈部只是她的脸。只留她的头发和颈部只是她的脸。

第7步,添加一新层,用刷子工具,在上面留下画有红色和橙色的底端。
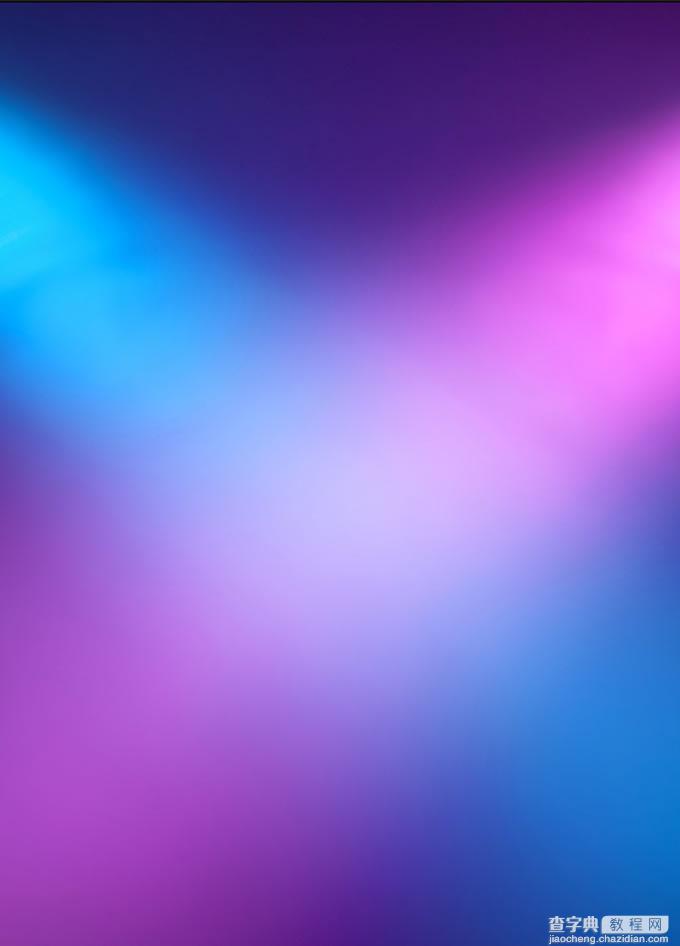
第8步,用渐变工具拉出一下颜色。
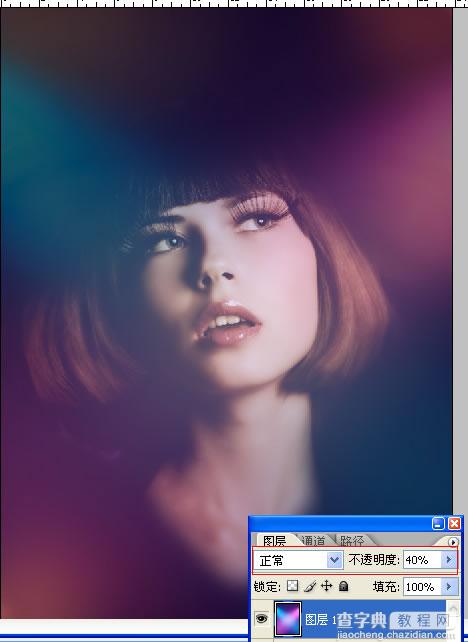
第9步,更改不透明度为40。
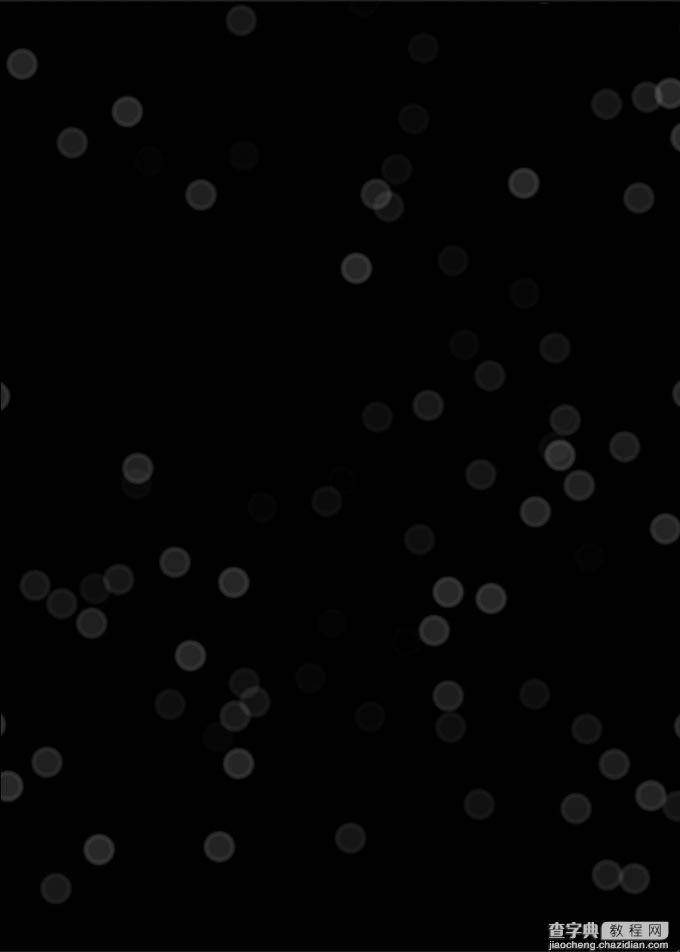
第10步,然后添加一些光斑 混合模式改为颜色渐淡,在眼睛部位添加一个小光晕。


最后在添加一些光线就完成了。


