苹果光”是什么东西?摄影的术语里有硬光、柔光、蝴蝶光?? 就是没有 苹果光 。其实,本来就没有“苹果光”这种技法,分析一下网络上有关苹果光的图片和影片所呈现的视觉效果,大概就是柔化光源、朦胧主体的打光方式,属于 柔光 的一种。既然知道这种光的目的是要柔化肤质、模糊细节,让人看不出年龄,那就可以用 Photoshop 模拟这样的效果。和之前的磨皮不同,我们这次要彻底的破坏细节,以达到朦胧的效果。、
想要轻松打造出看不出年龄的粉嫩苹果肌,不再是名人的专利!利用表面模糊与颜色快调等滤镜就可以快速完成!
STEP1
首先要将皮肤的纹路磨平,让人物的皮肤看起来光滑无比。Photoshop提供了一个实用的滤镜【表面模糊】,这是最基本的磨皮工具,可以将皮肤的纹路抹平,却又同时保留住人物的边缘。

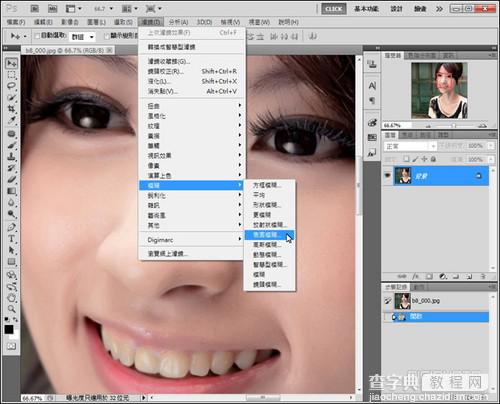
从主选单中选取【滤镜→模糊→表面模糊】,开启表面模糊对话框。
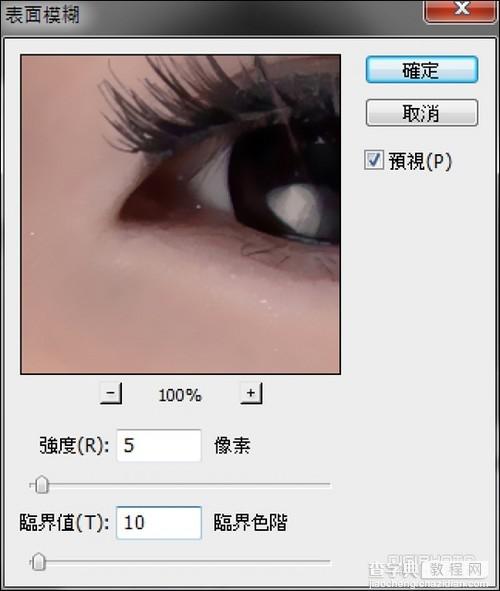
将临界值设定为10临界色阶,即可涵盖整个肤色范围。强度可以参考上方的缩图做设定,强度愈高抹除的细节愈多,本例中强度设为5像素。设定完毕后按下确定键。

所有细纹都不见了,但是五官清晰度却没有被表面模糊效果影响。
STEP2
接着要为人物的阴影和边缘处打上光晕,加上朦胧的效果。按下快速键Ctrl+J键,复制一个背景图层【图层1】。

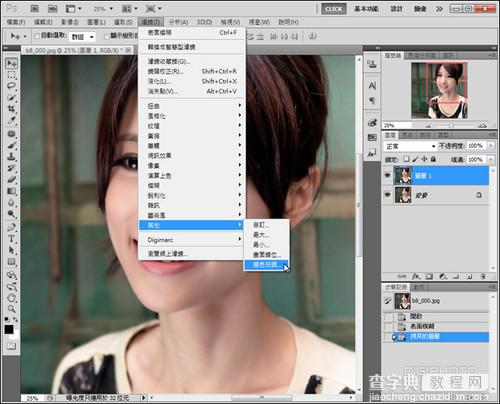
从主选单中选取【滤镜→其它→颜色快调】。

开启颜色快调对话框后,先将强度拉到最高250像素。

接着按住鼠标左键向左拖曳强度滑杆,直到人物看起来像是一张描边图为止。本例中设定为14.8像素,设定完毕按下确定键。
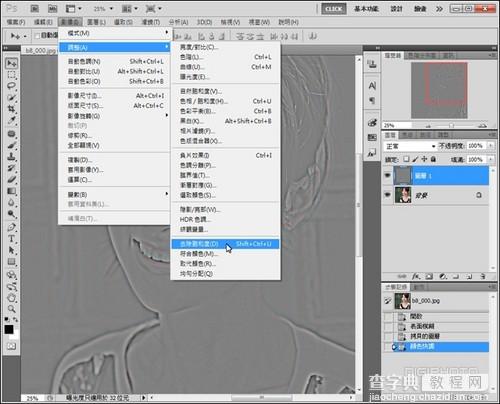
颜色快调后会残留一些颜色, 按下快速键Shift+Ctrl+U键,或从主选单中选取【影像→调整→去除饱和度】,将残留的颜色去除。

得到一个全灰阶的图层。
STEP3
目前图层1的对比还不够强烈,要稍作加强。从主选单中选取【影像→调整→色阶】。
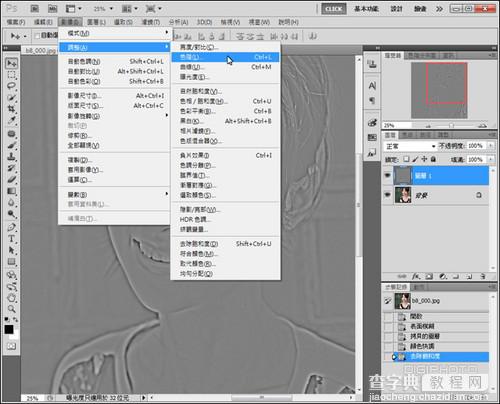
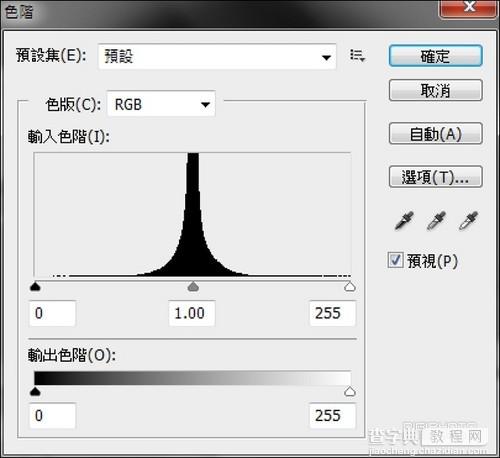
按下旁边的【自动】按钮,让程序自动将色阶拉开,加强对比。

对比加强后,图层1看起来清晰很多。
STEP4
接下来,我们要将做好的图层效果套用到背景图层上。
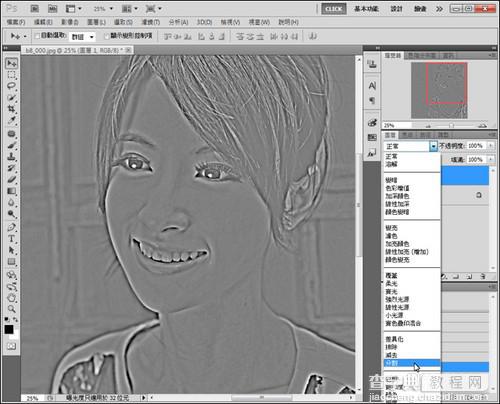
移至图层面板,将图层1的混合模式改为【分割】。

此时图片看起来像是蒙上一层光晕。

由于光晕的效果太强, 所以要调整图层1的不透明度, 将不透明度设为15%。设定完成后即可看见人物的边缘和阴影处都加上了一层光晕效果。

最后从主选单中选取【图层→ 影像平面化】将图层合并,就可以存盘了。
完成图

放大比一比,人物的阴影被打亮了,边缘也比较不明显。看起来就像苹果光一样,有点糊又不会太糊,想不到颜色快调滤镜有这种妙用吧!

修图步骤复习
选取表面模糊滤镜→设定临界值为10,强度为5像素→按下确定→复制背景图层→选取颜色快调滤镜→将强度拉到最高→将强度拉回,使人物看来像是描边图→去除饱和度→开启调整色阶→自动强化对比→将图层1混合模式改为分割→将图层1不透明度设为15%→影像平面化,完成。
按下旁边的【自动】按钮,让程序自动将色阶拉开,加强对比。


