PS利用画笔工具打造炫彩舞者效果
发布时间:2016-12-28 来源:查字典编辑
摘要:1.新建600*800px大小的画布,设置图层样式,渐变叠加,渐变颜色从#0b1419到#94a0aa到#4d5c61。设置如下:2.新建图...

1.新建600*800px大小的画布,设置图层样式,渐变叠加,渐变颜色从#0b1419到#94a0aa到#4d5c61。设置如下:
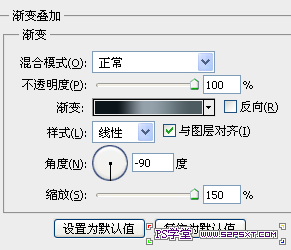
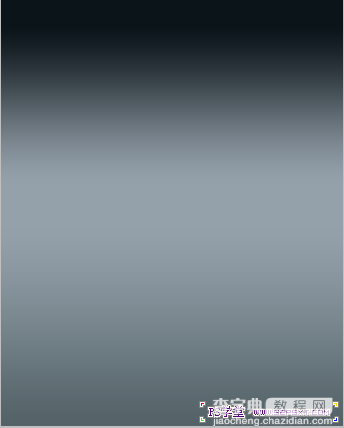
2.新建图层,拉出如下大小的矩形填充黑色,给图层设置图层样式如下:
渐变颜色从#27313a 到#5a656b
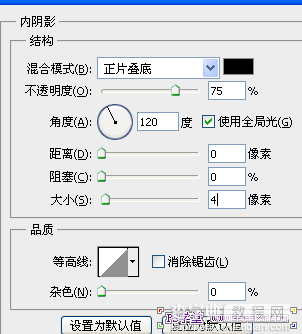
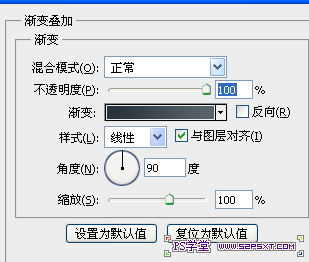
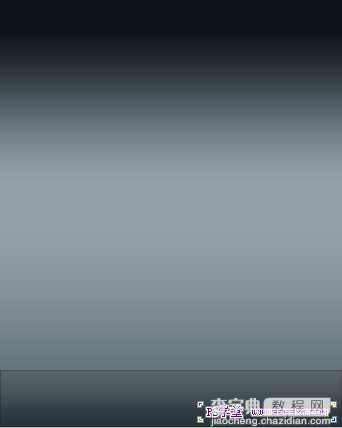
3.新建图层,编辑填充颜色#BBBCBA,滤镜--杂色--添加杂色,设置如下,将不透明度改为39%,模式为划分。
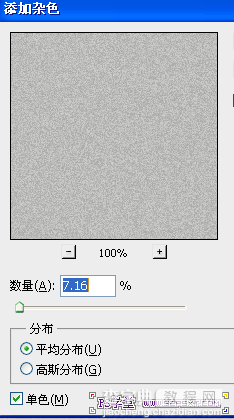
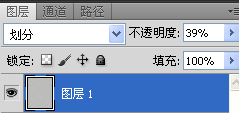
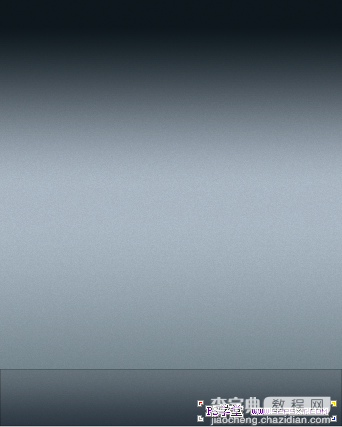
4.将人物素材抠好,摆放好位置,新建图层,用不透明度20%的柔软笔刷在人身上及周围涂抹,改模式为叠加


5.窗口--画笔,我们将画笔做出如下设置
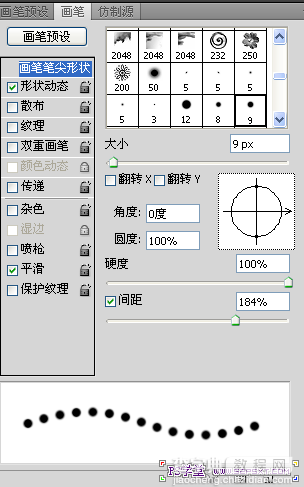
背景色为#0fe060

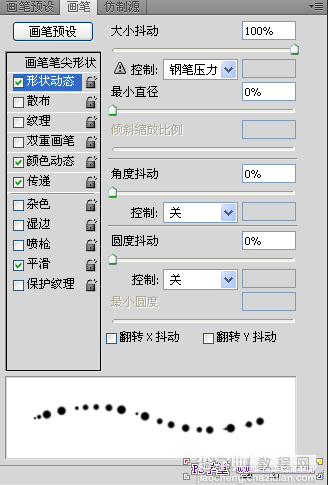
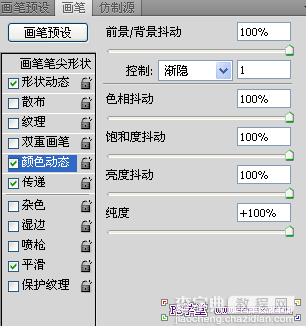
6.新建图层,用不同大小的画笔画S型。之前设置好了背景色,这里不用管颜色,直接用不同大小的画笔画就行

7.将图层模式改为滤色。添加图层蒙版,用不透明度20%的黑色画笔稍微擦拭一下

8.新建图层,用比较大的笔刷,还是之前那个设置,在中间画出大点的光斑,改模式为线性减淡


9.复制之前做的第一个光斑图层,改模式为颜色减淡,填充50%
6.复制最上面的一层光斑图层,模式改为正常,执行滤镜--模糊-高斯模糊5像素
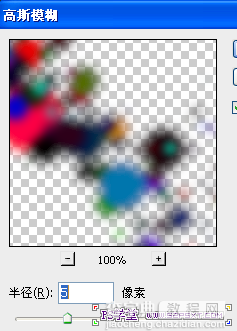
10.新建图层,设置小点的笔刷 再刷出点小的光斑



