photoshop为偏黄美女人物图片调出粉嫩肤色
发布时间:2016-12-28 来源:查字典编辑
摘要:Photoshop给偏黄人物调出粉嫩肤色教程,先看看效果图原图图层步骤:1、首先打开文件后复制背景层,图层样式设为滤色。2、编辑菜单下指定配...
Photoshop给偏黄人物调出粉嫩肤色教程 ,先看看效果图

原图

图层步骤:
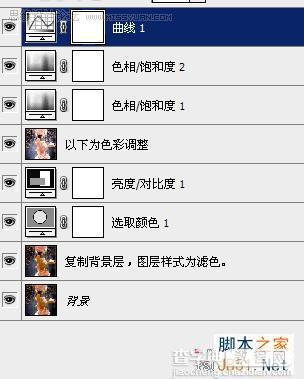
1、首先打开文件后复制背景层,图层样式设为滤色。
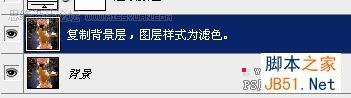
2、编辑菜单下指定配置文件如图
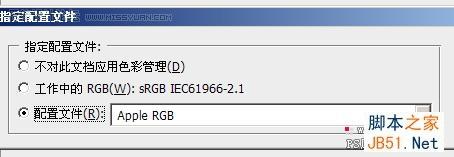
3、新建选取颜色调整层如图
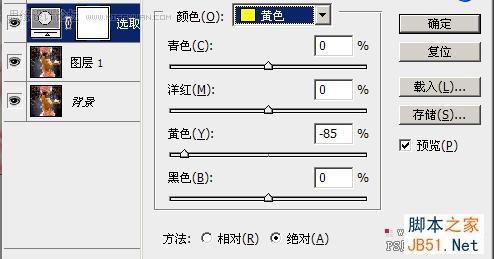
4、新建亮度对比度调整层如图
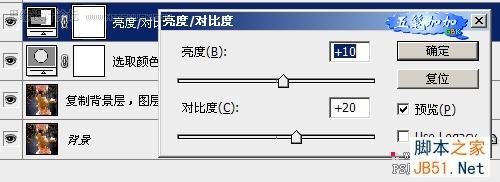
5、上述基本上调整了人物皮肤色彩,效果如图

下面开始细调色彩。以个人喜好调整即可
6、新建色相饱和度调整层如图
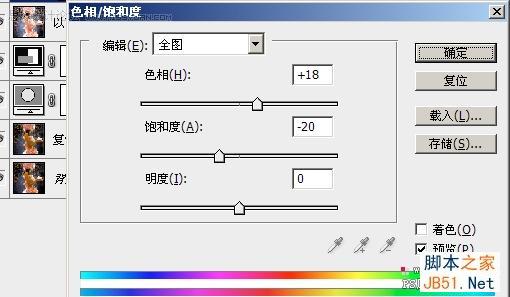
7、再次新建色相饱和度调整层如图

8、新建曲线调整层如图
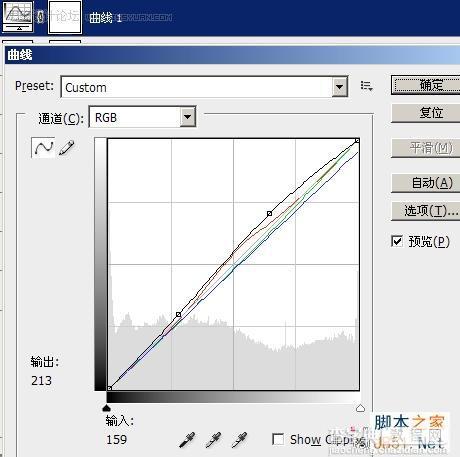
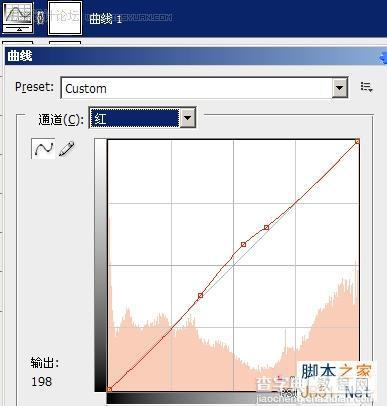
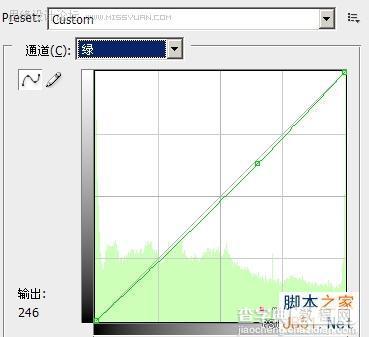
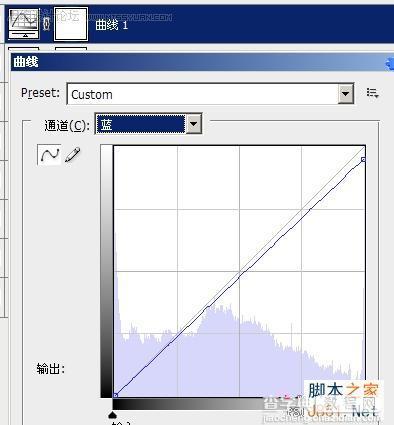
完成效果图!



