
想不到阿凡达Avatar魅力真是无法挡,除了一位难求每次都买前叁排外,昨天也让教不落的站台涌了大批的人潮,都快把网站给塞爆了,塬来大家都想变成纳美人,虽然梅干还看不到电影,但也先来作张纳美人过过乾瘾,经梅干实际玩了一下,那似乎只有取照片的下半部,眼睛、耳朵、头髮......还是用剧中塬来的影像,完成后也看不出是自已,而老天爷对梅干真好,又适时的提醒梅干,该写Photoshop的文章了,于是梅干就花了点时间,收集一些阿凡达的剧照,大概抓出几个重点:蓝皮肤、黄眼珠、虎纹、白斑点...等。
Step1
开启一张影像,最好是特写比较好表现。

Step2
新增一个图层,将图层混合模式设为【色相】,接着利用工具箱 / 笔刷,并将前景设为【青蓝】色,然后直接把脸涂成蓝色。
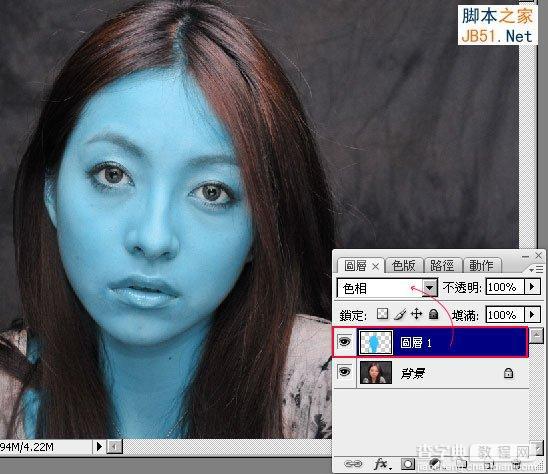
Step3
于【图层1】新层一个图层遮色片,把前景设为【黑色】,再利用笔刷工具,涂在眼睛、嘴巴上。
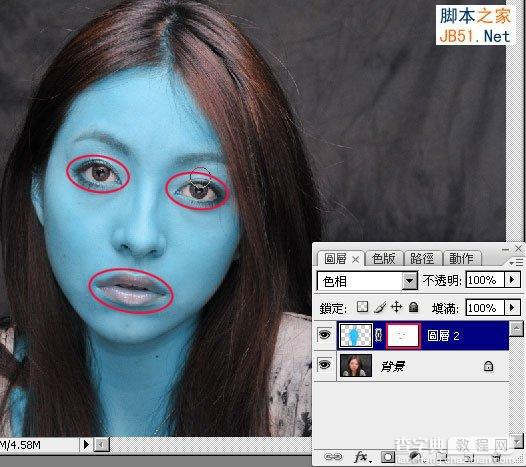
Step4
利用套索工具,将嘴纯选取起来,再新增一个曲线调整图层,将曲线向下拉,把嘴纯的明度降低。
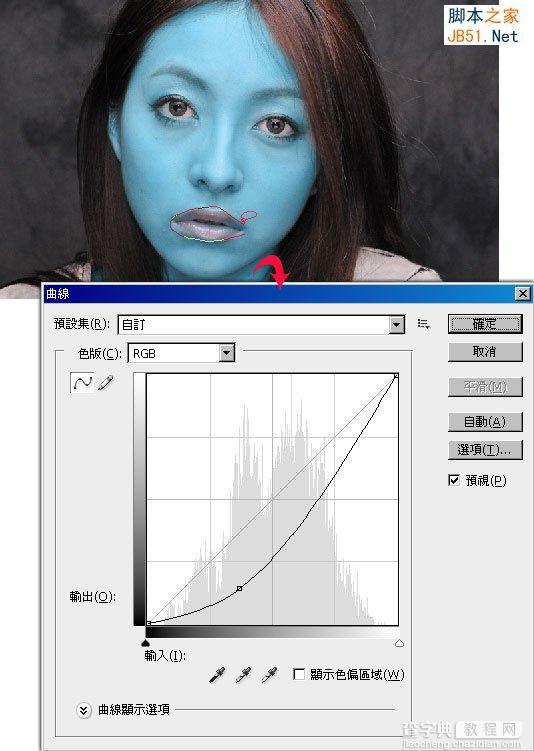
Step5
完成后按住Ctrl键,再对着刚的曲线调整图层缩图点一下,新增一个【亮度/对比】调整图层,该调整图层则是用来降低嘴纯的亮度与对比。
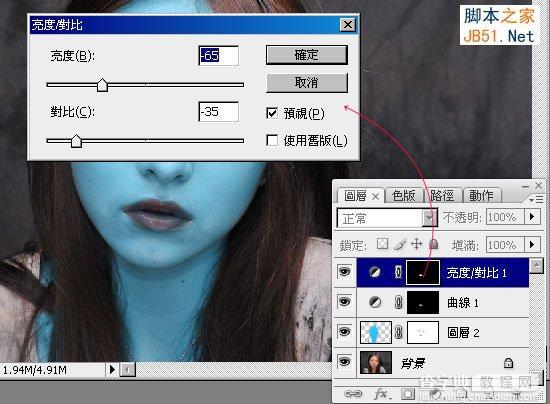
Step6
完成后按住Ctrl键,再对着图层1的缩图点一下,新增一个【曲线调整图层】,将脸的亮度对比降低。
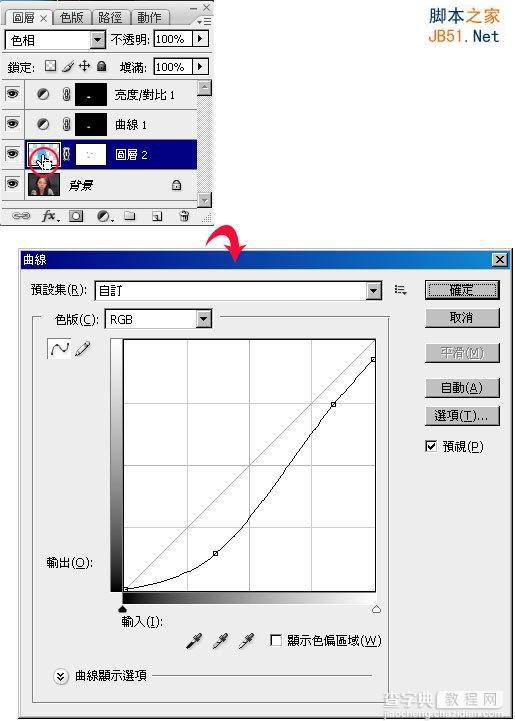
Step7
把刚【曲线调整图层】放到群组中,并将该群组建立一个图层遮色片,先将图层遮色片填满黑色,再利用笔刷以及白色,将脸部中的眼窝、鼻子二侧的暗面作出来。
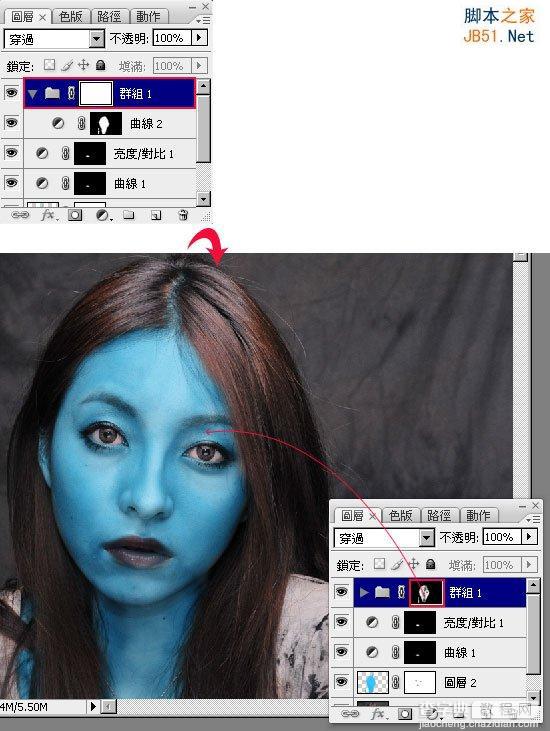
Step8
再新增一个新图层,将前景色为【蓝绿色】,利用笔刷工具,将脸的部分再涂上一些蓝缘色,完成后再将该图层混合模式设为【色彩增值】。
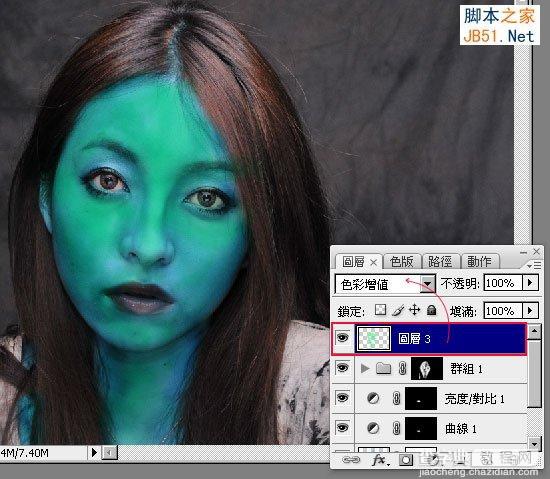
Step9
涂完后并在该图层建立一个遮色片,将刚所涂的蓝绿色,遮掩一些掉让蓝绿色与塬本的底色更调合 。
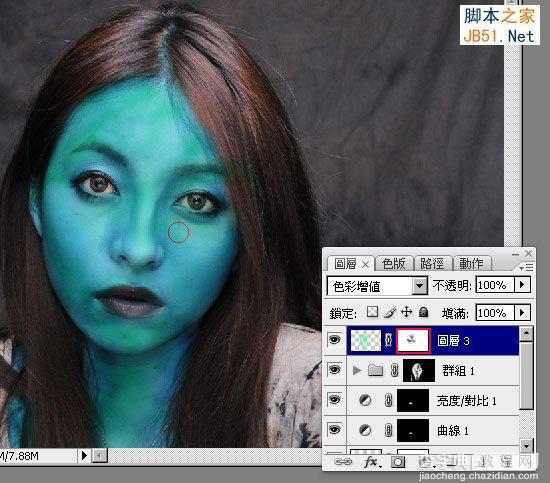
Step10
利用套索选取工具将眼睛选取起来,再新增一个【色彩平衡】调整图层,再加入大量的黄光与绿光如下图。
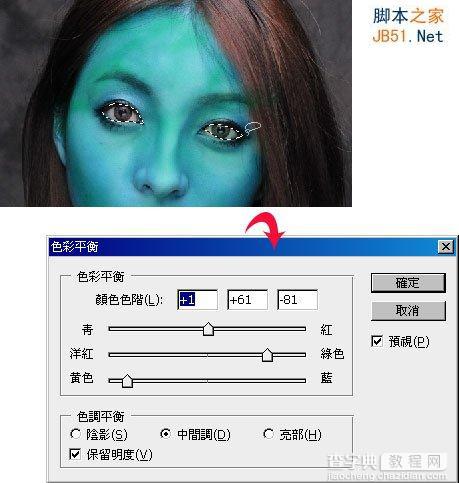
Step11
按住Ctrl键对着刚的【色彩平衡】调整图层缩图点一下,新增【亮度/对比】调整图层,降低亮度提高对比。
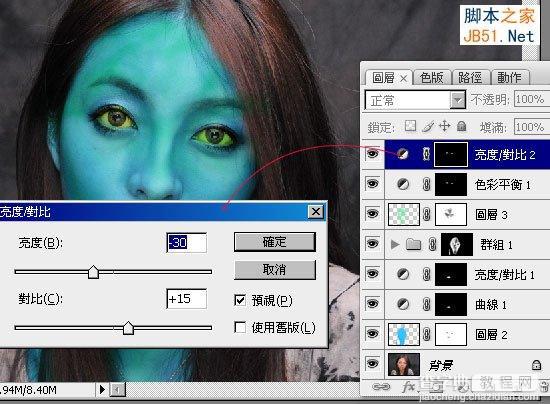
Step12
利用套索选取工具,将眼珠子选取起来,新增一个【曲线】调整图层,将曲线向下拉,把眼珠子变暗。
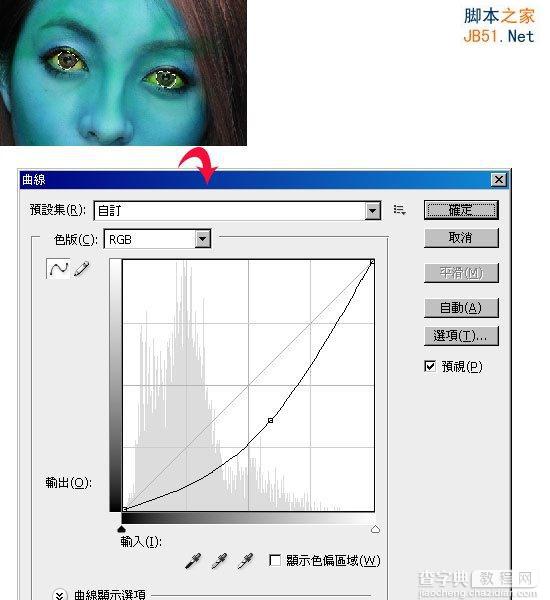
Step13
将背景拷贝一份,选择工具箱 / 加暗工具,分别将头髮、眼窝、鼻子二侧加深。
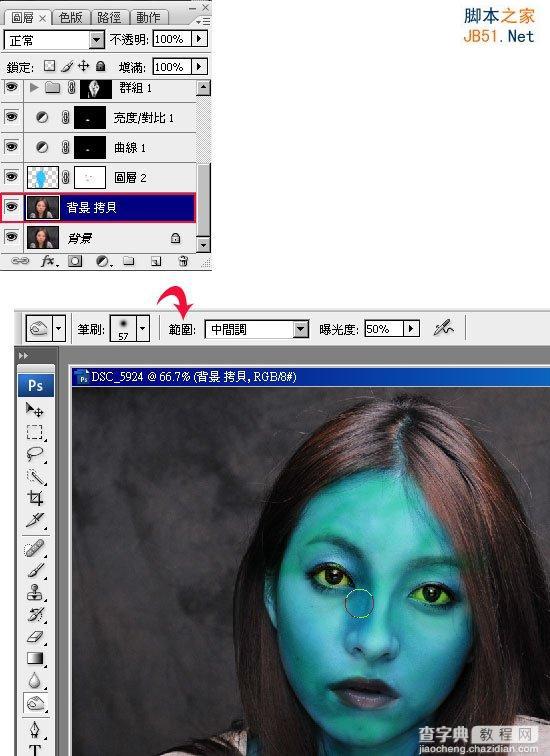
Step14
完成如下。
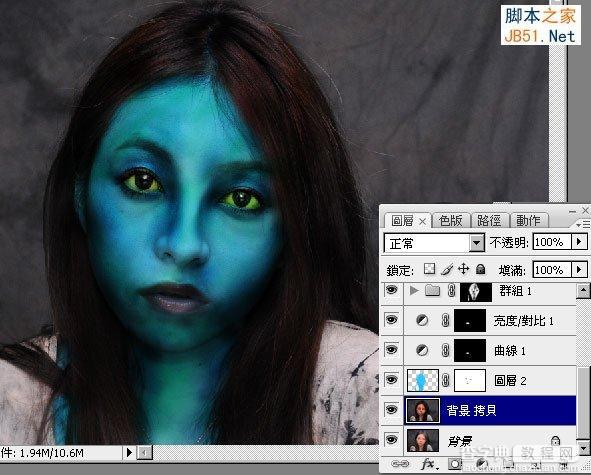
Step15
利用套索工具,将头髮选取起来,新增【色彩平衡】调整图层,把头髮加入一些蓝色。
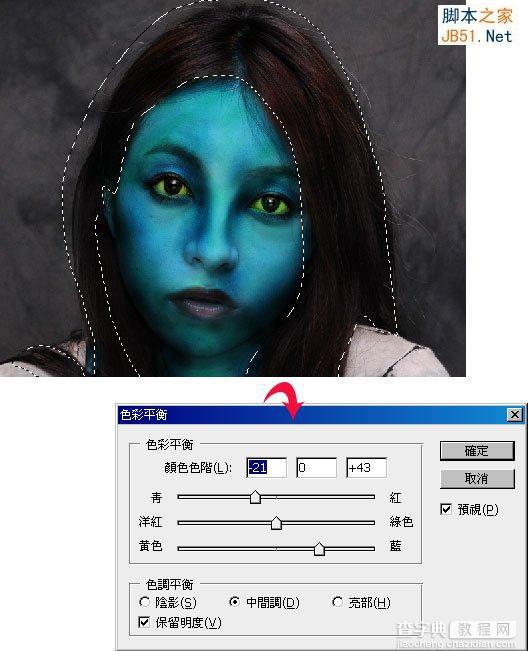
Step16
再新增一个图层,将混合模式设为【色彩增值】,并选择较深一点的蓝色,其这边主要用来製作脸上的虎纹,由于梅干手边正好没有虎纹笔刷,屋~屋~只好自已用画的,先随便乱画,再利用图层遮色片,把纹路慢慢的修出来,若你手边有类似的虎纹笔刷,直接画上去就可以了。

Step17
再利用套索工具将脸选取起来,新增【色相/饱和度】调整图层,稍微的调整一下整体的颜色与饱和度。
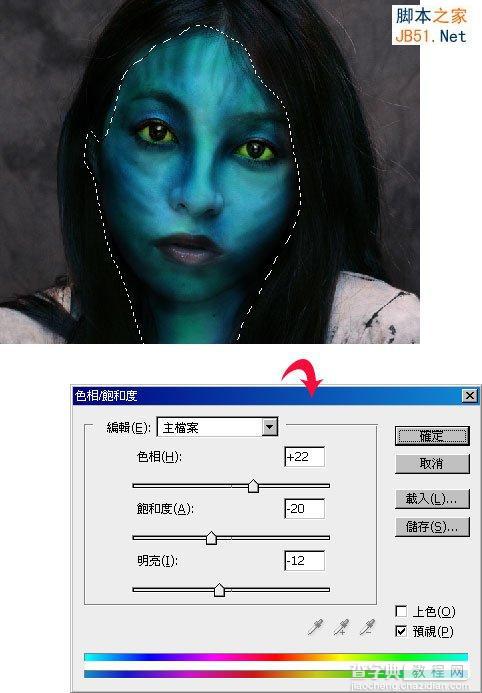
Step18
在图层最上方再新增一个新图层。
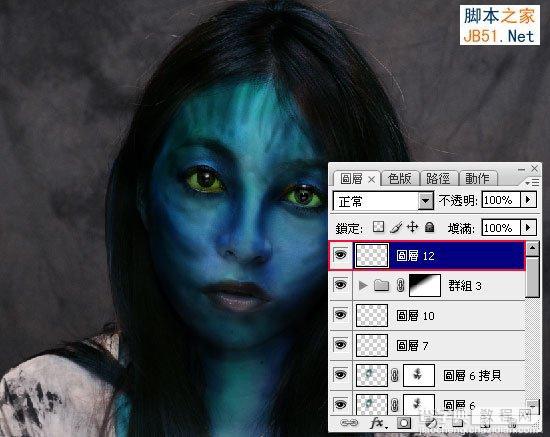
Step19
选择笔刷,开启笔刷面板,将散佈勾选起来,并把散佈拉到最大。
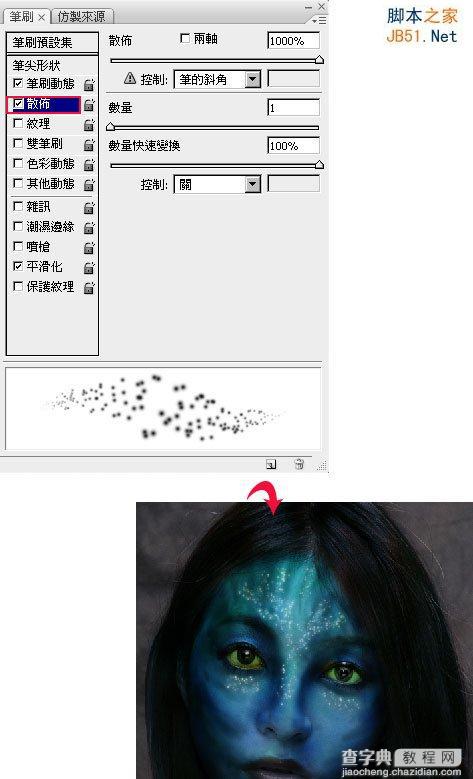
Step20
好了之后直接涂在鼻子以及眼下,完成后将该图层,新增图层样式将外光晕勾选起来,再将图层平面化。
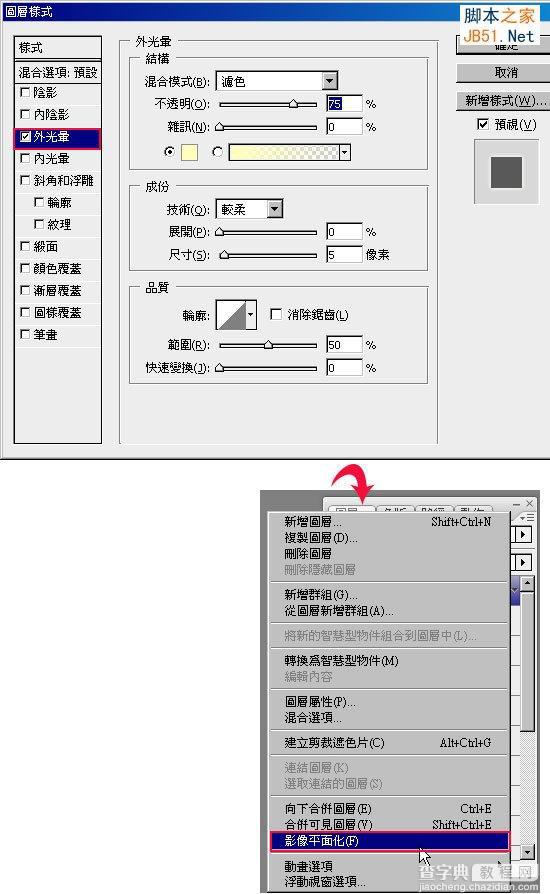
Step21
选择滤镜 / 液化,将鼻子拉成像虎鼻、眼睛有点猫眼,都完成后再将整体稍微的修饰一下。

Step22
完成如下,合了老半天才发现塬来少了耳朵,于是梅干就找了个耳朵,作法与刚刚一样,把耳朵染成蓝色再加上去。

其实看似好像复杂,但大部分的步骤都是重覆的,一直不断的套色与调整明暗度,将子才有属于自已的纳美人,继上次的的石膏像后,梅干又把一位美女搞成将子,真是不好意思呀!这位MD本人很漂亮喔!喜欢她朋友也可预约外拍,好啦!接下来就把时间留给各位啦!而这还有很多可调整的部分,就留给各位再加工了,也欢迎你把自已的纳美人与大家来分享,ps.希望梅干今天看的到阿凡达,别又前叁排啦!


