PS雪景人物简单图片润色处理(把人物肤色调红润)
发布时间:2016-12-28 来源:查字典编辑
摘要:这张雪景人物图片一般都会反白,人物面部会显得较为苍白,感觉有些压抑。处理的时候需要把人物肤色调红润,同时要给图片增加一些淡蓝色,这样画面会清...
这张雪景人物图片一般都会反白,人物面部会显得较为苍白,感觉有些压抑。处理的时候需要把人物肤色调红润,同时要给图片增加一些淡蓝色,这样画面会清爽很多。用PS只需几步就可以把照片处理得很漂亮,来看效果对比图吧!

1、打开图片,养成习惯复制背景层。
2、执行图象--调整--曲线--最下方黑色小方块的位置,往像素峰值较高的位置挪动,来提亮画面
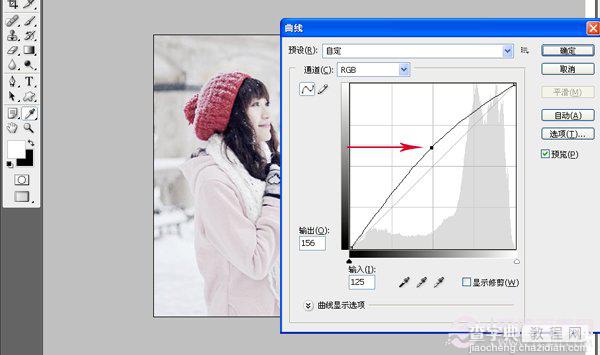
3、执行图象--调整--可选颜色
红色:青-100、洋红-26、黄色-7、黑色+12
黄色:青-100、洋红-42、黄色-26、黑色-26;
青色:青+100;
中性色:青-7、洋红-7、黄色-8、黑色-6;
黑色:黄色-22、黑色+13
调整出清新的画面和色彩关系
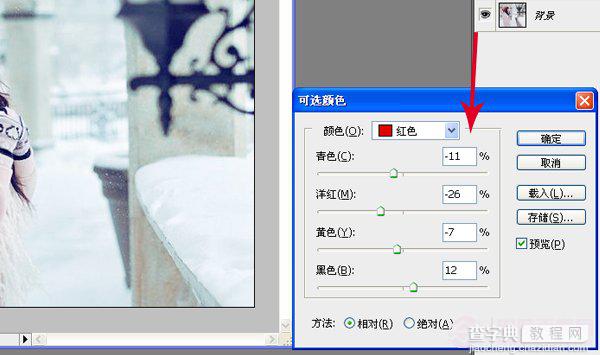
4、添加蒙版,把人物部分擦去,如下图
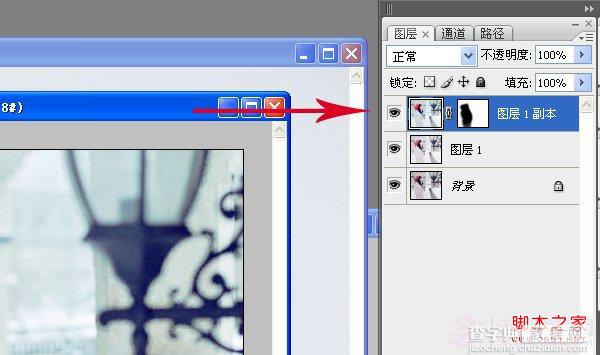
5、执行图象--调整--可选颜色--调整白色里面+100青色
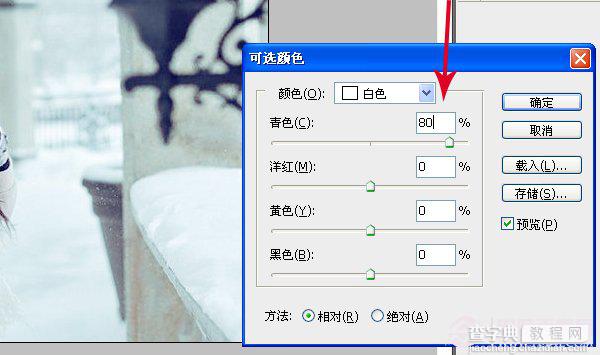
6、到这了就可以了,赶快用自己的照片试试吧!


