photoshop快速将美女照片制作成手绘效果
发布时间:2016-12-28 来源:查字典编辑
摘要:在好友的空间里看他们的照片,感觉好多照片看起来像手绘的,起初小编真的以为是人亲自画的,心里不由的感叹谁的画工这么好啊!不知道能不能帮我也画一...
在好友的空间里看他们的照片,感觉好多照片看起来像手绘的,起初小编真的以为是人亲自画的,心里不由的感叹谁的画工这么好啊!不知道能不能帮我也画一幅呀,跟朋友一打听才知道原来都是ps的,小编就请教了好友,将照片做成手绘的教程分享给大家,一起来看看吧!
原图片:

做成之后的效果图:

步骤:
首先把她的皮肤弄成通透一点,进入通道,复制绿色通道,如图:
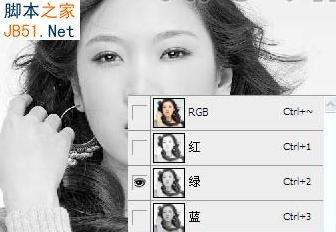
打开滤镜--其它--高反差保留,把半径设到12左右,可以重复几次。然后点击下面圆圈图案的载入选区按钮。
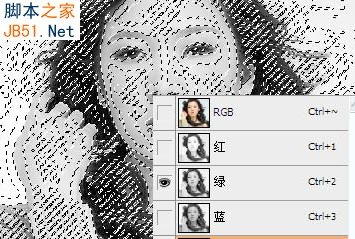
然后按选择--反选按钮。再打开曲线(CTRL+M)工具,把它调亮一点。参数自已把握,效果如下,皮肤比原来通透了

接着先把眼睛扣出来,按CTRL+J复制图层,嘴巴、眉毛也分别抠出来,同样按CTRL+J复制。接下来选择回原来的背景层按CTRL+ALT+ ~ 选取高光, 按滤镜--模糊--高斯模糊,参数可以自已把握,我设的是9。效果如下

接着用工具箱的减淡和加深工具分别给眼白和眼珠部份涂抹,让眼睛看起来更深邃,如图:

接着新建一个图层,把前景色设成自已喜欢的红色,然后用画笔慢慢在嘴唇合适的地方涂抹,然后把图层样式改成柔光,效果如下

接着我用模糊工具,结合不透明度的改变,顺着头发的纹理慢慢涂抹.效果如下:

最后调下细节的地方,随便加了几个字.呵呵.效果如下图。(可能效果还稍欠一点,希望跟大家多多交流:)

这样就做好了手绘的效果了,如果还需要其他的样子,只需要根据的自喜欢的风格自己改动就行了,大家赶快去试试吧!


