素材图片中以单一绿色为主,我们需要的是双色,通道替换之前还需要给图片多增加一些暖色。替换后可以得到比例合适的双色图片,这样再调色就比较简单了。
原图

最终效果

1、打开素材图片,创建可选颜色调整图层,对黄色进行调整,参数及效果如下图。这一步把图片中的黄绿色转为橙黄色。
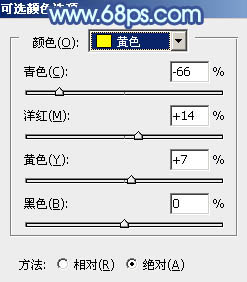
<图1>

<图2>
2、新建一个图层,按Ctrl + Alt + Shift + E 盖印图层。进入通道面板,选择绿色通道,按Ctrl + A 全选,按Ctrl + C 复制,选择蓝色通道,按Ctrl + V 粘贴。点RGB通道返回图层面板,效果如下图。

<图3>
3、创建曲线调整图层,对红、绿、蓝通道进行调整,参数设置如图4 - 6,效果如图7。这一步给图片增加紫红色。
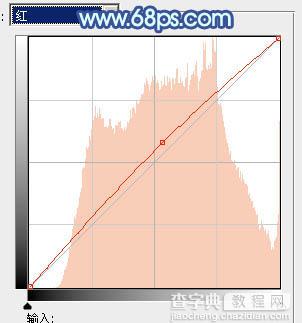
<图4>
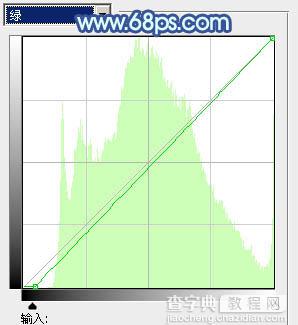
<图5>
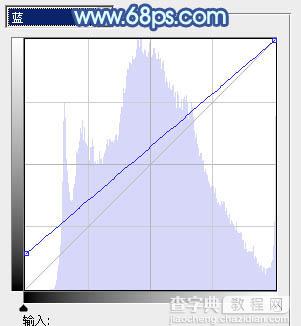
<图6>

<图7>
4、创建可选颜色调整图层,对红、青、白、黑进行调整,参数设置如图8 - 11,效果如图12。这一步主要给高光部分增加青蓝色。
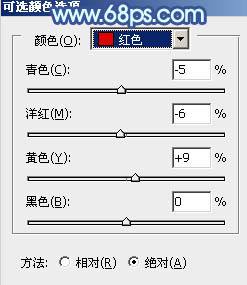
<图8>
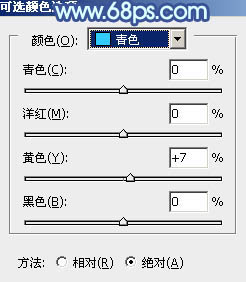
<图9>
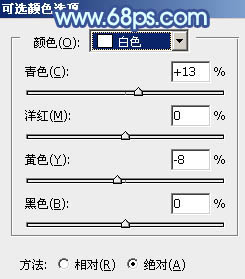
<图10>
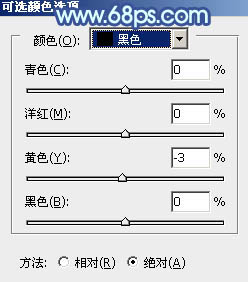
<图11>

<图12>
5、创建曲线调整图层,对RGB,蓝通道进行调整,参数设置如图13,14,效果如图15。这一步适当增加图片亮度,并给暗部增加蓝色。

<图13>
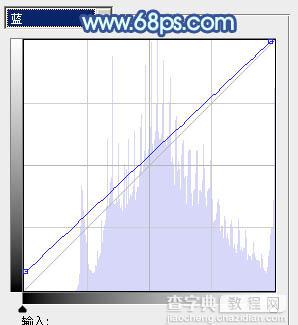
<图14>

<图15>
6、创建可选颜色调整图层,对红、青、白进行调整,参数设置如图16 - 18,效果如图19。这一步把红色调艳一点,同时加强高光部分的颜色。
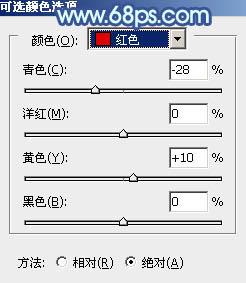
<图16>
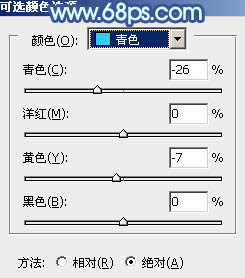
<图17>
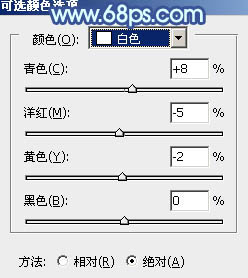
<图18>

<图19>
7、创建色彩平衡调整图层,对阴影、中间调、高光进行调整,参数设置如图20 - 22,效果如图23。这一步加强图片暗部及高光部分的颜色。
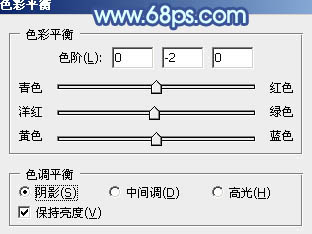
<图20>
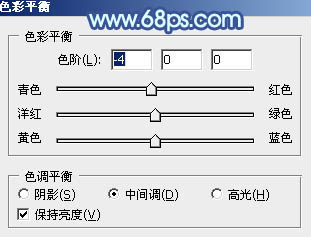
<图21>
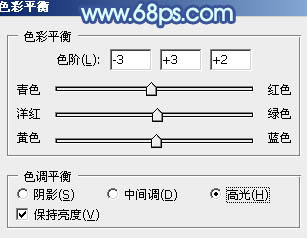
<图22>

<图23>
8、前期的调色过程中人物部分有点偏色,需要修复一下。
把背景图层上面通道替换后的图层复制一层,按Ctrl + Shift + ] 置顶,按住Alt键添加图层蒙版,用白色画笔把人物脸部及肤色部分擦出来。

<图24>
9、创建曲线调整图层,对RGB、红、蓝通道进行调整,参数设置如图25 - 27,确定后按Ctrl + Alt + G 创建剪贴蒙版,效果如图28。这一步主要把人物肤色部分调亮。
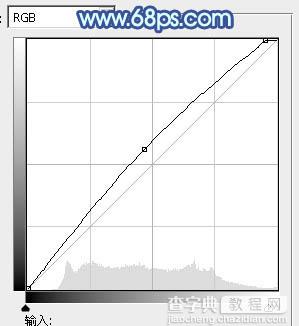
<图25>
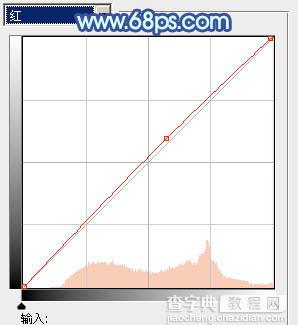
<图26>
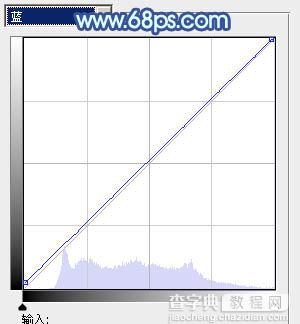
<图27>

<图28>
10、创建可选颜色调整图层,对红,白进行调整,参数设置如图29,30,确定后按Ctrl + Alt + G 创建剪贴蒙版,效果如图31。
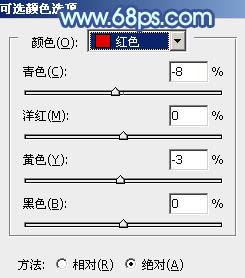
<图29>
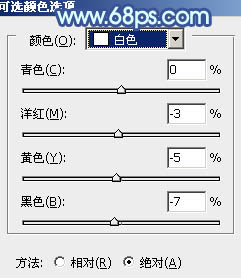
<图30>

<图31>
11、创建色彩平衡调整图层,对高光进行调整,参数设置如下图,确定后同上的方法创建剪贴蒙版,效果如下图。这一步加强肤色高光部分的颜色。
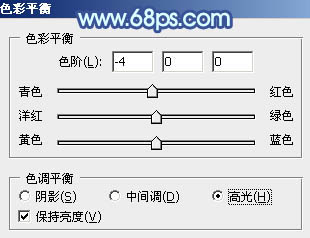
<图32>

<图33>
12、用钢笔工具把人物嘴唇部分选取出来,转为选区后创建色彩平衡调整图层,稍微调红一点,过程如图34 - 37。

<图34>
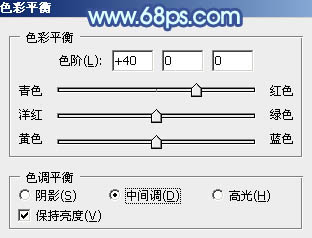
<图35>
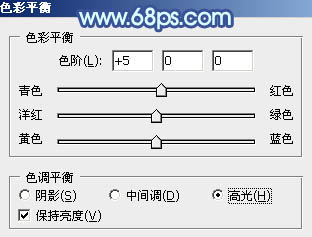
<图36>

<图37>
13、新建一个图层,按Ctrl + Alt + Shift + E 盖印图层,简单给人物磨一下皮,然后把肤色部分再调亮一点,效果如下图。

<图38>
14、按Ctrl + Alt + 2 调出高光选区,按Ctrl + Shift + I 反选,新建一个图层填充暗蓝色:#787EA0,混合模式改为“滤色”,不透明度改为:30%,效果如下图。

<图39>
15、新建一个图层,盖印图层,简单把图片柔化处理,局部再增加一点高光,效果如下图。

<图40>

<图41>
最后微调一下颜色和细节,完成最终效果。



