增加质感肤色的方法有很多,本教程介绍一种比较常用的方法。过程:先修饰脸部的瑕疵与斑点给人物保细节磨皮,然后用曲线等加大肤色的对比,再用调色工具调出合适的肤色。后期调整细节跟换背景即可。
原图

最终效果

1、分析原图:图片本身没有什么问题,色彩正常,但有些太普通,人物不够立体,皮肤质感也不强。下面通过调色来增加人物皮肤质感,同时让整个片子显得更具有广告氛围。
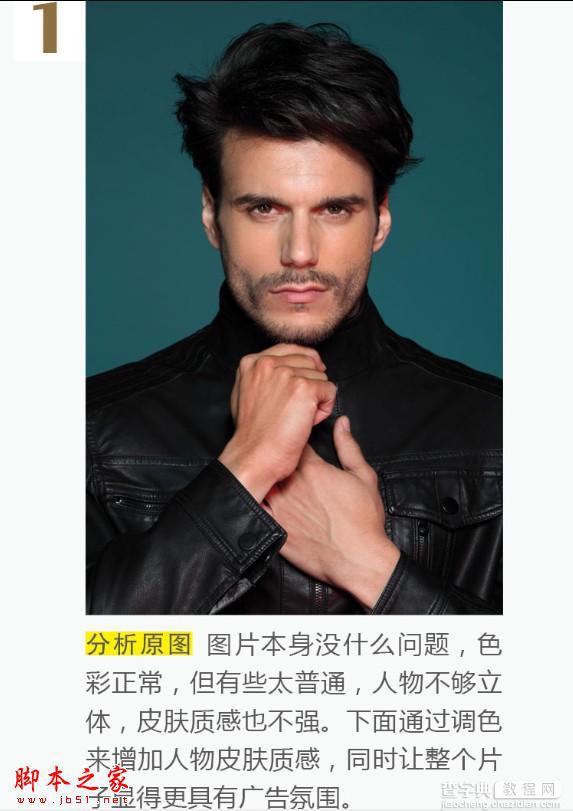
2、加强对比:新建曲线调整层,调整“S”形曲线,即亮部提亮、暗部压暗;注意不要调整幅度过大,一边调整一边观察图片的变化。
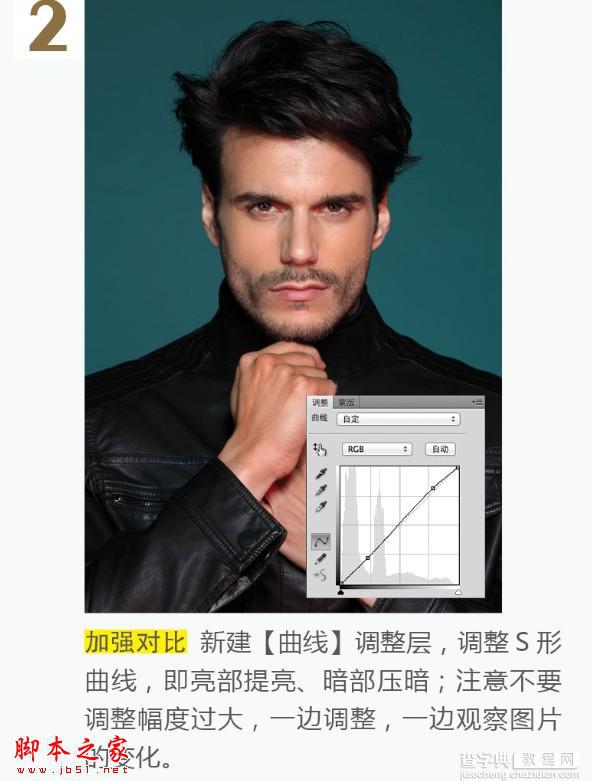
3、调整古铜色皮肤:皮肤颜色以红色和黄色为主。新建可选颜色调整层,调整红色和黄色,加强皮肤质感。

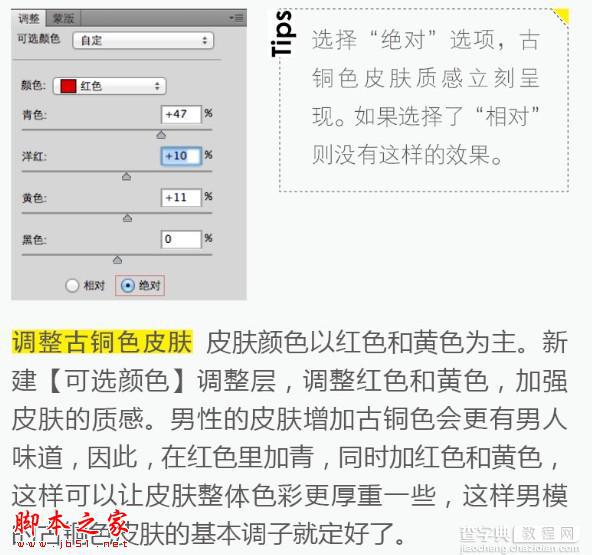
4、将颜色切换至黄色,参数设置如下图。
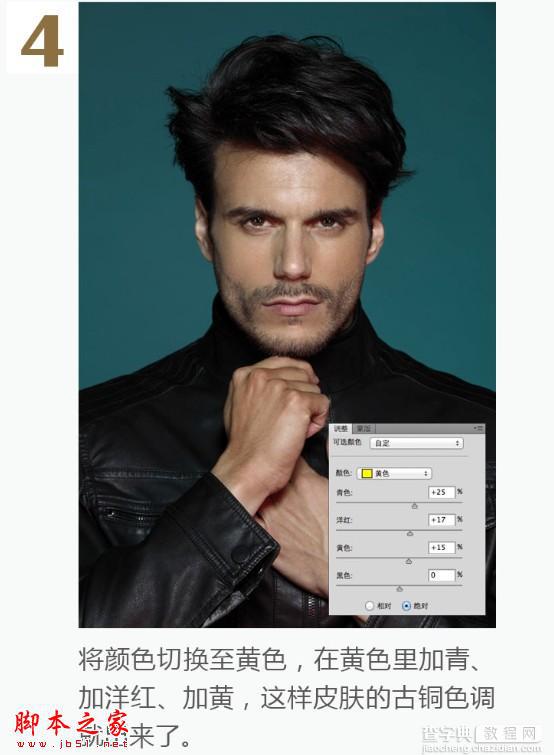
5、将颜色切换至白色,在白色里减青、减洋红、减黄,这样亮部会亮一些,图片会更有立体感。
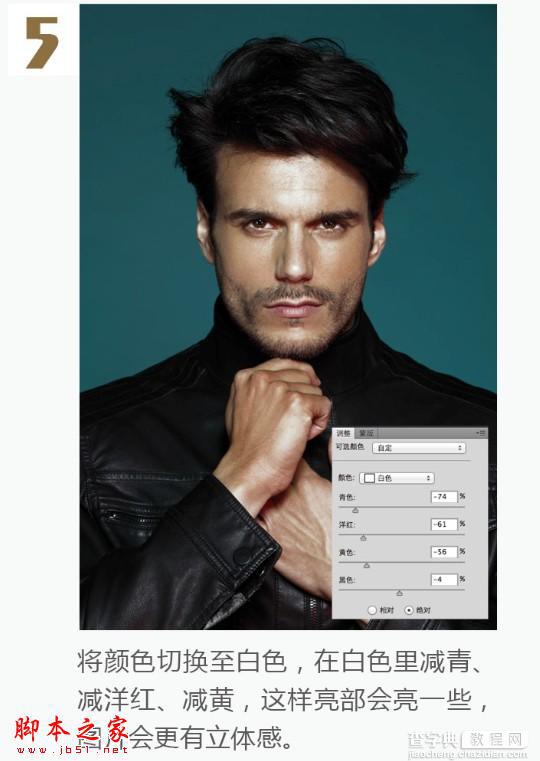
6、进一步刻画皮肤细节:新建色彩平衡调整图层,中间调加红,阴影加青,这样可以在没有大幅度改变色相的前提下让饱和度更高一些;高光加红、黄,让皮肤红润一些。
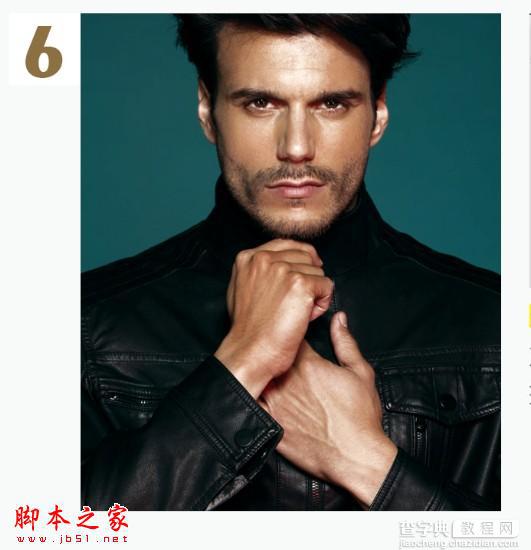
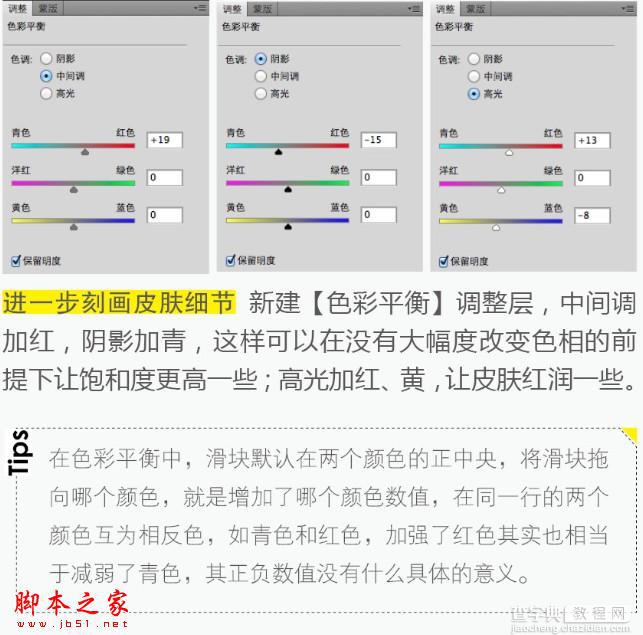
7、加强对比:新建色相/饱和度调整图层,把饱和度将至最低,然后将其混合模式改为“柔光”,图片的对比得到了加强。但是有点太过了,衣服和头发都变成了黑色。
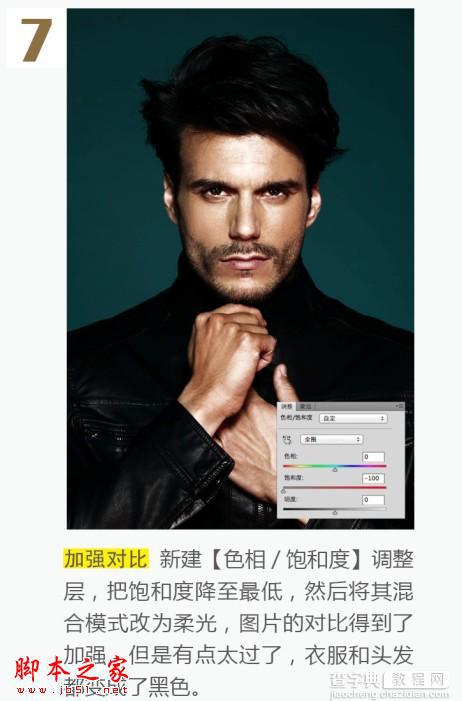
8、降低色相/饱和度调整层的不透明度,并在其图层蒙版中用黑色擦出皮肤以外的区域,只加强皮肤的对比。至此,皮肤的颜色和立体感基本调整完毕。
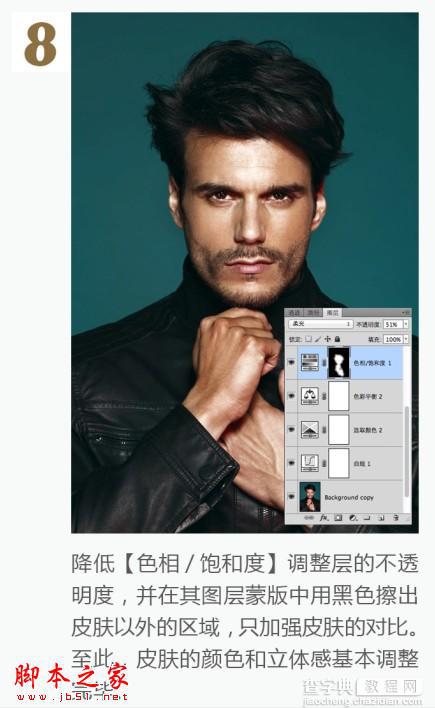
9、压暗背景:经过前面的调整,背景被提亮,为了突出主体人物,背景还需要进行适当的压暗。
观察这张图片的背景,属于出色,所有不需要抠出,用色相/饱和度直接调整即可。在色相/饱和度中选择任意一个颜色,然后用吸管单击背景处,背景的颜色范围即被锁定,然后降低其饱和度并设置其他数值。

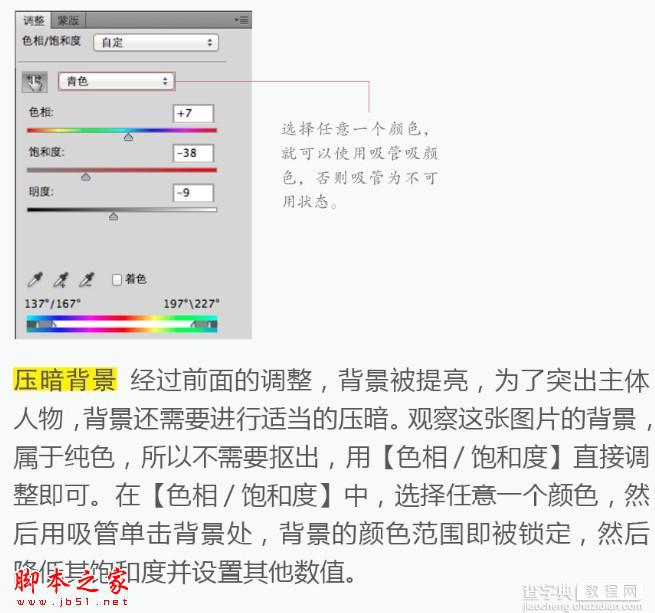
10、精修头发区域:用快速选择工具大致选出头发,然后用调整边缘在头发边缘涂抹,让选区更准确。因为头发是黑色的,所以在调整边缘的视图中设置背景为白色。

11、新建曲线调整层,向左拖动白色滑块并观察图片,直到画面上出现头发的高光,添加“S”形曲线,加强头发的对比。
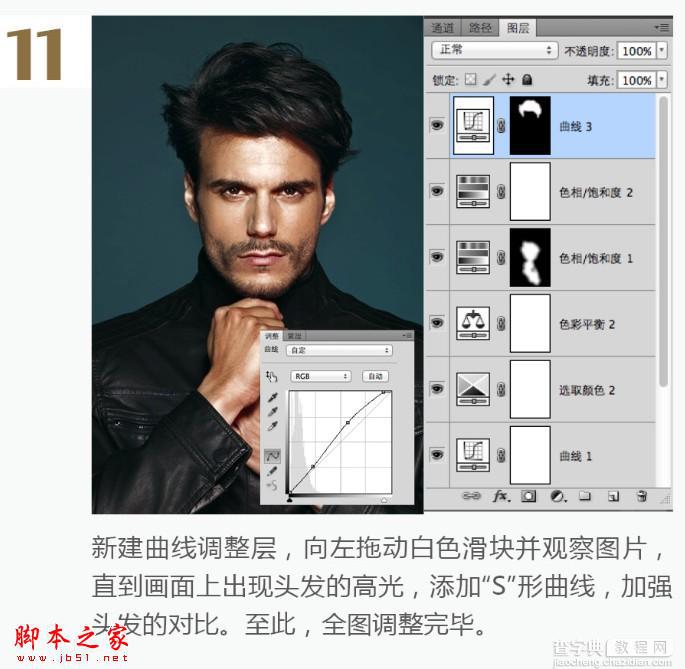
最终效果:



