本文主要使用Photoshop的通道替换及调色工具将树林中人物图片增加鲜丽的橙褐色,教程挺简单的,喜欢的朋友可以一起来学习。
用颜色或渐变叠加可以快速得到单色图片,不过颜色层次有点缺失。用通道替换及调色工具慢慢细调会好很多,尤其是颜色过渡部分更有层次感。
原图

最终效果

1、打开素材,按Ctrl + J 把背景图层复制一层,进入通道面板,选择绿色通道,按Ctrl + A 全选,按Ctrl + C 复制,选择蓝色通道,按Ctrl + V 粘贴,点RGB通道返回图层面板,效果如下图。

<图1>
2、创建色相/饱和度调整图层,对青色进行调整,参数及效果如下图。这一步把背景中的青色转为红色。
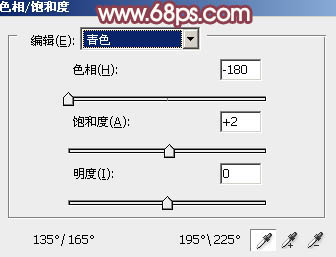
<图2>

<图3>
3、创建可选颜色调整图层,对红,黑进行调整,参数设置如图4,5,效果如图6。这样微调图片中的红色及暗部颜色。
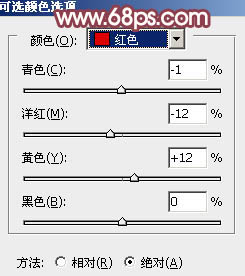
<图4>
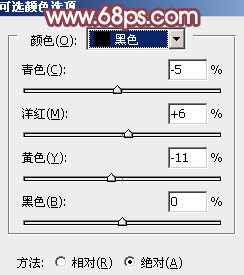
<图5>

<图6>
4、创建曲线调整图层,对红、绿、蓝通道进行调整,参数设置如图7 - 9,效果如图10。这一步给图片增加红色,高光部分增加淡黄色。
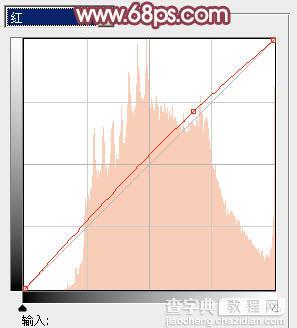
<图7>
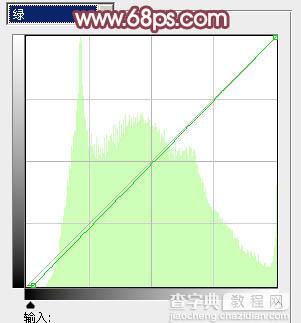
<图8>
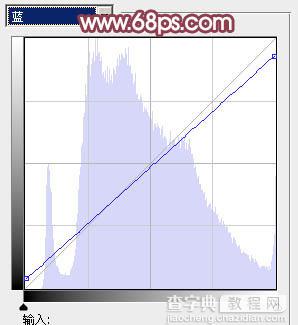
<图9>

<图10>
5、创建可选颜色调整图层,对红、黄、白、黑进行调整,参数设置如图11 - 14,效果如图15。这一步把红色转为橙黄色,高光部分增加淡黄色。
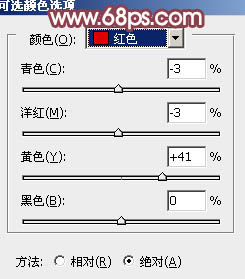
<图11>
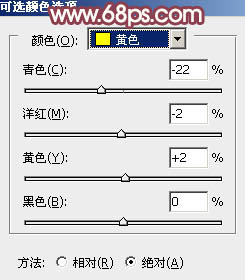
<图12>
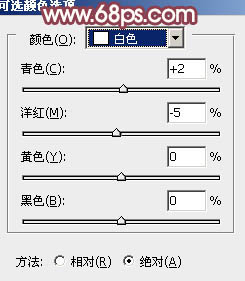
<图13>
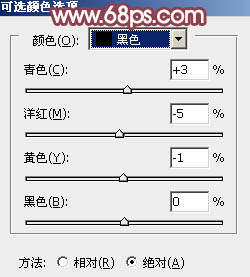
<图14>

<图15>
6、创建色彩平衡调整图层,对阴影,高光进行调整,参数设置如图16,17,效果如图18。这一步加强图片暗部及高光部分的颜色。
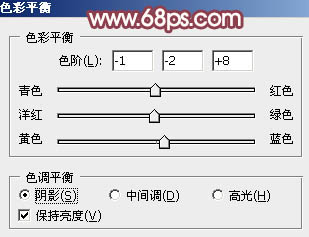
<图16>
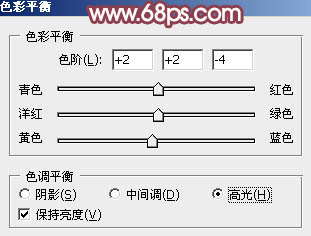
<图17>

<图18>
7、创建可选颜色调整图层,对红、黄、白、黑进行调整,参数设置如图19 - 22,效果如图23。这一步给图片增加橙黄色,高光部分增加淡青色。
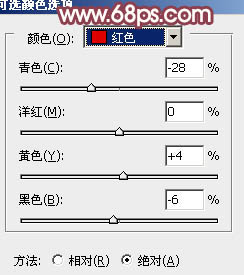
<图19>
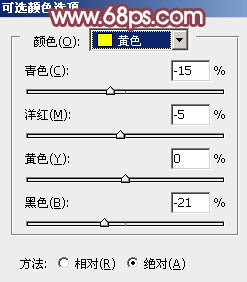
<图20>
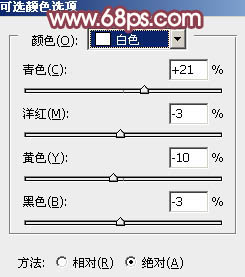
<图21>
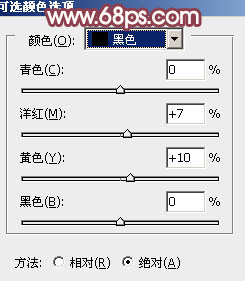
<图22>

<图23>
8、创建曲线调整图层,对RGB、红、蓝通道进行调整,参数设置如图24 - 26,效果如图27。这一步主要增加图片亮度。
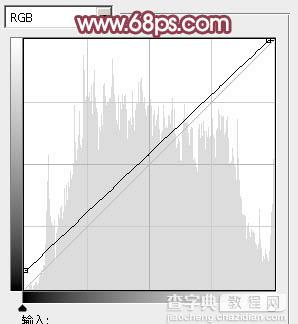
<图24>
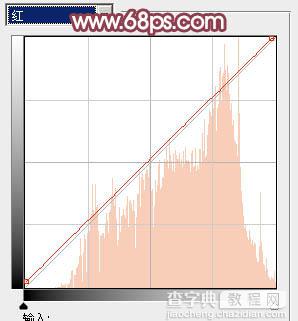
<图25>
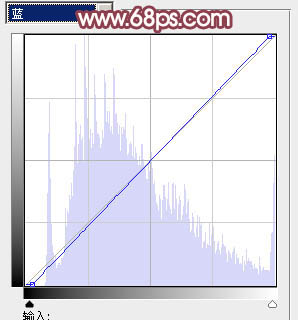
<图26>

<图27>
9、创建可选颜色调整图层,对红,黄进行调整,参数设置如图28,29,效果如图30。这一步给图片增加橙黄色。
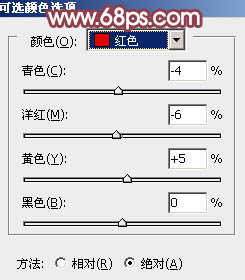
<图28>
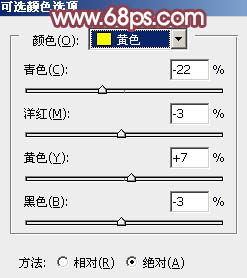
<图29>

<图30>
10、按Ctrl + J 把当前可选颜色调整图层复制一层,不透明度改为:50%,效果如下图。

<图31>
11、把底部背景副本图层复制一层,按Ctrl + Shift + ] 置顶,按住Alt键添加图层蒙版,用白色画笔把人物脸部及肤色部分擦出来,如下图。

<图32>
12、微调一下人物肤色,效果如下图。

<图33>
13、创建色彩平衡调整图层,对中间调,高光进行调整,参数设置如图34,35,效果如图36。这一步给图片增加橙黄色。
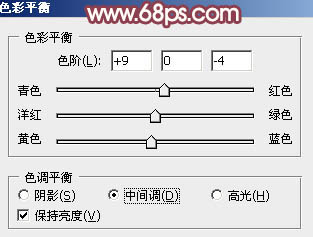
<图34>
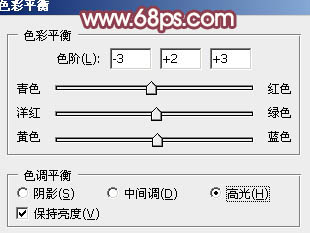
<图35>

<图36>
14、创建可选颜色调整图层,对红,白进行调整,参数设置如图37,38,效果如图39。这一步给图片增加红褐色。
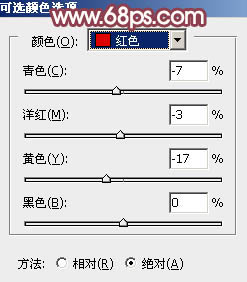
<图37>
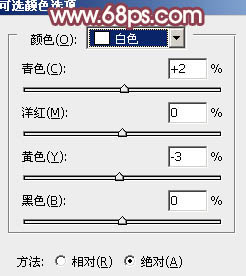
<图38>

<图39>
15、创建亮度/对比度调整图层,适当增加亮度及对比度,参数设置如图40,确定后把不透明度改为:50%,效果如图41。
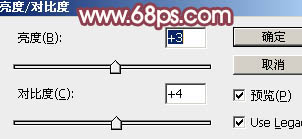
<图40>

<图41>
16、创建曲线调整图层,对蓝色通道进行调整,参数及效果如下图。这一步给图片暗部增加蓝色。
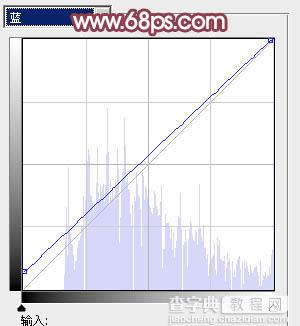
<图42>

<图43>
最后微调一下颜色,局部渲染一些高光,完成最终效果。



