中性色图片调色方法有很多,最常用的就是直接降低图片的饱和度,得到接近灰色图片,然后给图片加上较淡的颜色,让图片看上去没那么单调。
原图

最终效果

1、打开素材图片,创建色相/饱和度调整图层,适当降低全图饱和度,参数及效果如下图。
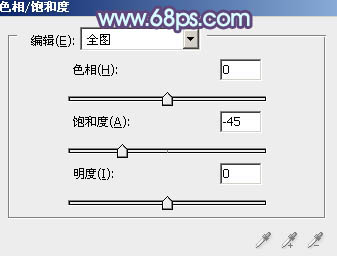
<图1>

<图2>
2、按Ctrl + J 把当前色相/饱和度调整图层复制一层,不透明度改为:40%,效果如下图。

<图3>
3、创建曲线调整图层,对RGB通道进行调整,参数及效果如下图。这一步增加图片暗部亮度。
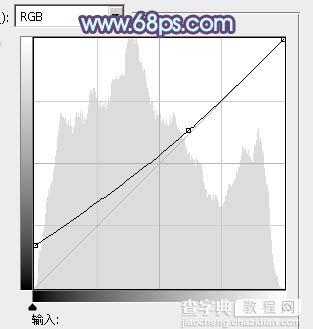
<图4>

<图5>
4、创建色彩平衡调整图层,对中间调,高光进行调整,参数设置如图6,7,效果如图8。这一步主要增强图片高光部分的颜色。
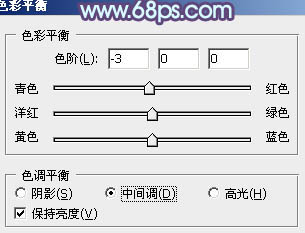
<图6>
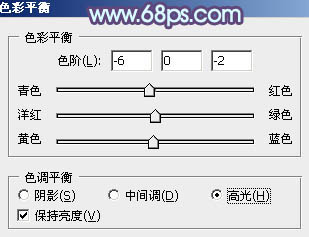
<图7>

<图8>
5、创建可选颜色调整图层,对红、青、白、黑进行调整,参数设置如图9 - 12,效果如图13。这一步主要给图片高光及暗部增加蓝色。
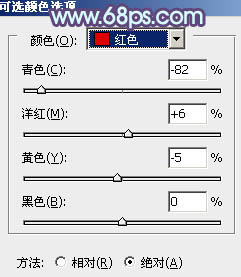
<图9>
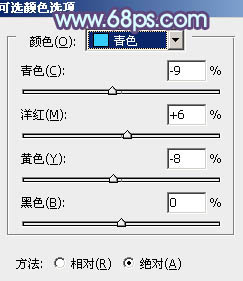
<图10>
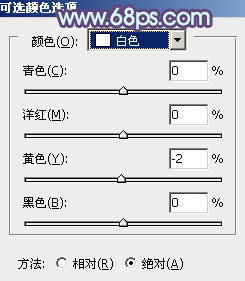
<图11>
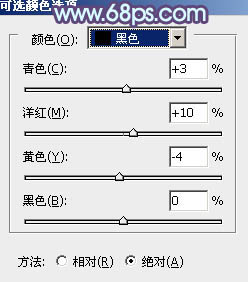
<图12>

<图13>
6、创建曲线调整图层,对RGB、红、绿、蓝进行调整,参数设置如图14 - 17,效果如图18。这一步给图片增加亮度,同时增加蓝色。
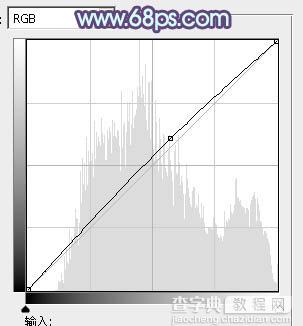
<图14>
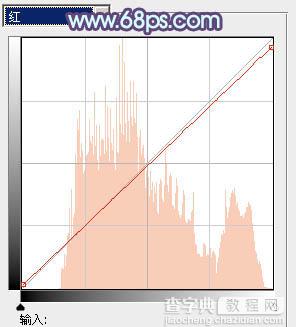
<图15>
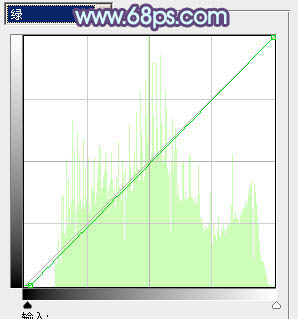
<图16>
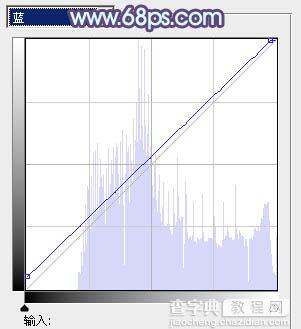
<图17>

<图18>
7、按Ctrl + Alt + 2 调出高光选区,按Ctrl + Shift + I 反选,新建一个图层填充暗绿色:#2B5F4E,混合模式改为“滤色”,不透明度改为:50%,效果如下图。这一步增加图片暗部亮度。

<图19>
8、创建可选颜色调整图层,对红、青、白、黑进行调整,参数设置如图20 - 23,效果如图24。这一步给图片增加青蓝色。
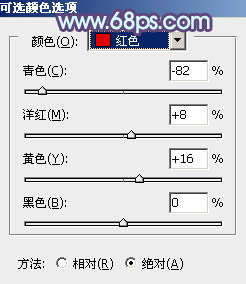
<图20>
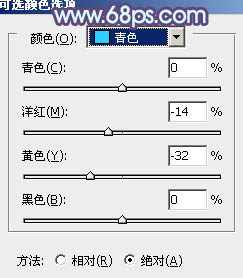
<图21>
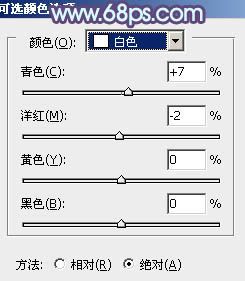
<图22>
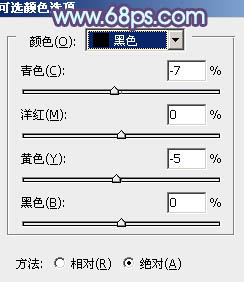
<图23>

<图24>
9、按Ctrl + J 把当前可选颜色调整图层复制一层,不透明度改为:50%,效果如下图。

<图25>
10、创建色彩平衡调整图层,对阴影、中间调、高光进行调整,参数设置如图26 - 28,效果如图29。这一步给图片增加蓝紫色。
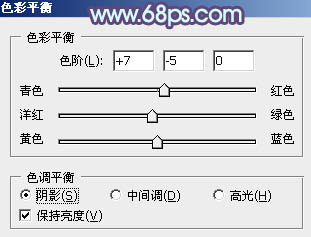
<图26>
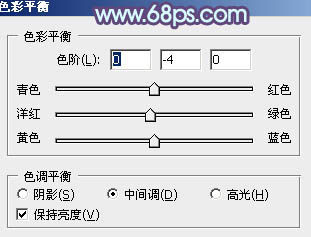
<图27>
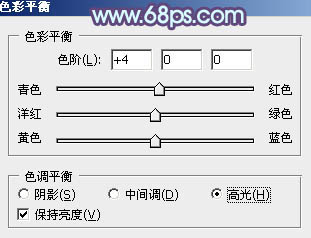
<图28>

<图29>
11、按Ctrl + J 把当前色彩平衡调整图层复制一层,不透明度改为:50%,效果如下图。

<图30>
12、新建一个图层,按Ctrl + Alt + Shift + E 盖印图层,简单给人物磨一下皮,再把背景部分有杂色部分,用模糊工具模糊处理,大致效果如下图。

<图31>
13、新建一个图层,填充淡青色:#B7D9E4,混合模式改为“滤色”,按住Alt键添加图层蒙版,用白色画笔把右上角部分擦出来,效果如下图。

<图32>
14、新建一个图层,盖印图层。执行:滤镜 > 模糊 > 动感模糊,角度设置为45度,距离设置为200,确定后把图层混合模式改为“柔光”,不透明度改为:50%,效果如下图。

<图33>
15、创建可选颜色调整图层,对蓝,洋红进行调整,参数设置如图34,35,效果如图36。这一步给图片增加蓝色。
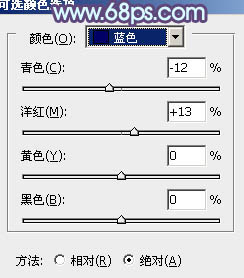
<图34>
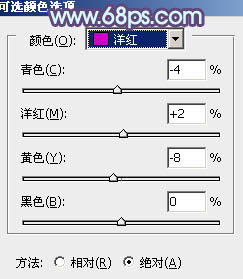
<图35>

<图36>
最后微调一下颜色和细节,完成最终效果。



