素材图片选景非常不错,不过图片过于沉闷,不能很好的突出人物。处理的时候可以考虑用淡色,重点把图片暗部颜色调亮,再加上自己喜欢的主色即可。
原图

<图1>
最终效果

<图2>
1、打开素材图片,创建曲线调整图层,对RGB、红、蓝通道进行调整,参数设置如图3 - 5,效果如图6。这一步给图片增加亮度,同时增加红色。
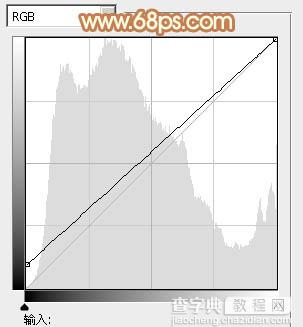
<图3>

<图4>
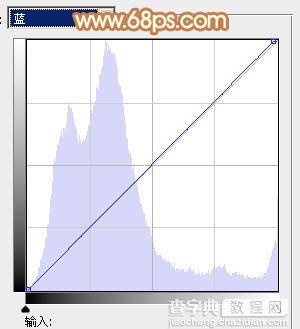
<图5>

<图6>
2、创建可选颜色调整图层,对黄、绿、白、黑进行调整,参数设置如图7 - 10,效果如图11。这一步给背景部分增加黄褐色。
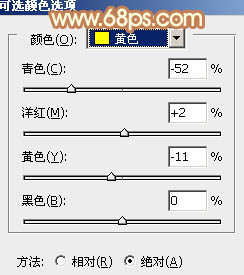
<图7>
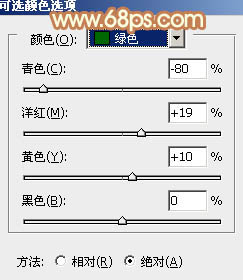
<图8>
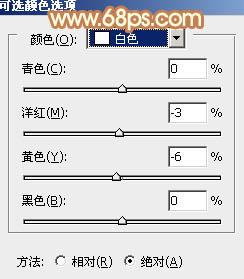
<图9>
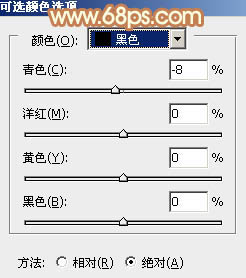
<图10>

<图11>
3、创建可选颜色调整图层,对红、黄、中性色进行调整,参数设置如图12 - 14,效果如图15。这一步把图片中的红,黄及中间调部分的颜色调淡。

<图12>
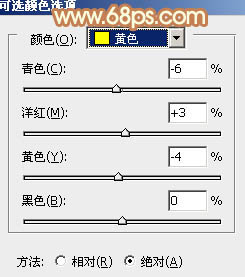
<图13>
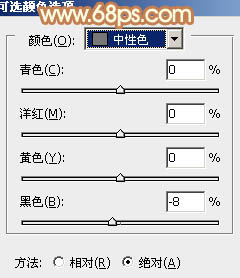
<图14>

<图15>
4、创建曲线调整图层,对RGB、绿、蓝通道进行调整,参数设置如图16 - 18,确定后把图层不透明度改为:30%,效果如图19。这一步给图片增加褐色。

<图16>
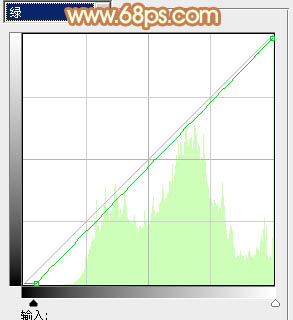
<图17>
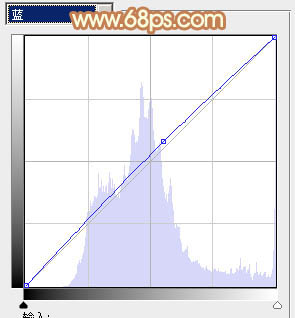
<图18>

<图19>
5、创建色彩平衡调整图层,对阴影,高光进行调整,参数设置如图20,21,效果如图22。这一步增强图片暗部及高光部分的颜色。
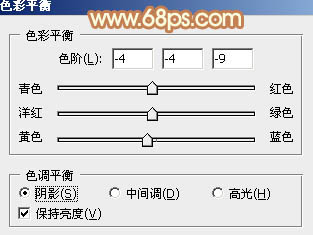
<图20>
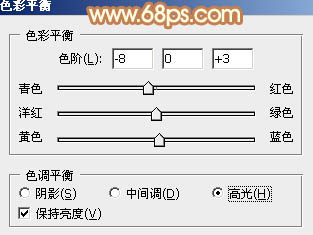
<图21>

<图22>
6、按Ctrl + J 把当前色彩平衡调整图层复制一层,不透明度改为:30%,效果如下图。

<图23>
7、再创建可选颜色调整图层,对红,黄进行调整,参数及效果如下图。这一步同样把图片中的暖色调淡。
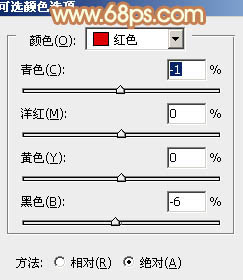
<图24>
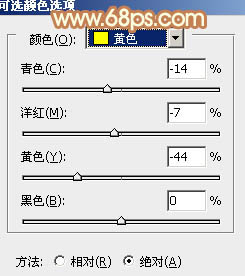
<图25>

<图26>
8、按Ctrl + Alt + 2 调出高光选区,按Ctrl + Shift + I 反选,新建一个图层填充褐色:#AFB596,混合模式改为“滤色”,不透明度改为:50%,效果如下图。这一步增加图片暗部亮度。

<图27>
9、创建曲线调整图层,对红、绿、蓝通道进行调整,参数设置如图28 - 30,效果如图31。这一步主要给图片暗部增加红褐色。
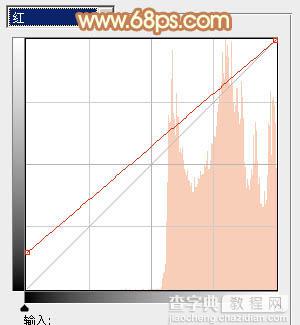
<图28>
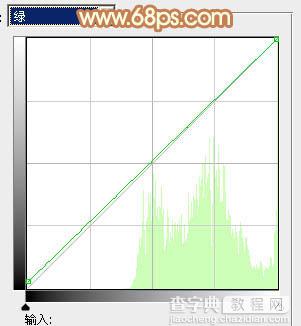
<图29>
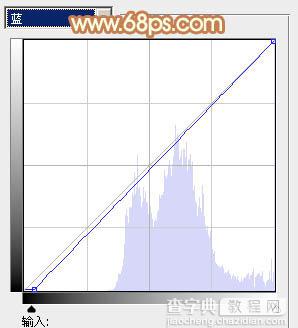
<图30>

<图31>
10、新建一个图层填充暗绿色:#94B393,混合模式改为“滤色”,不透明度改为:10%,效果如下图。

<图32>
11、新建一个图层填充淡黄色:#EDE3BC,混合模式改为“滤色”,按住Alt键添加图层蒙版,用白色画笔把右上角部分擦出来,效果如下图。这一步给图片增加高光。

<图33>
12、创建可选颜色调整图层,对红、黄、白进行调整,参数设置如图34 - 36,确定后把图层不透明度改为:50%,效果如图37。这一步给图片增加淡黄色。
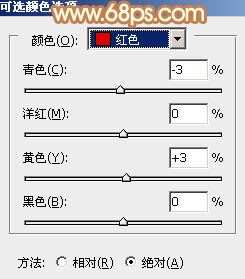
<图34>
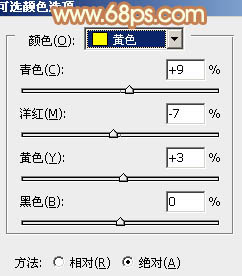
<图35>
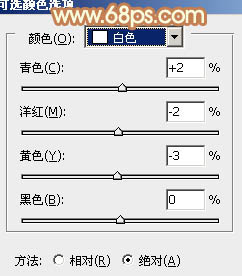
<图36>

<图37>
13、创建亮度/对比度调整图层,适当增加对比度,参数及效果如下图。
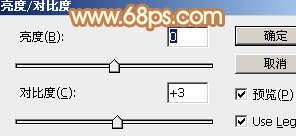
<图38>

<图39>
最后给人物简单磨一下皮,微调一下颜色和细节,完成最终效果。

<图40>


