1、分析原图
这是一张海边落日的图片,但是拍摄时间不对,天空还很亮,夕阳的感觉偏弱。同时图片偏灰,色彩也不够饱满。

2、调整对比
新建曲线调整层,将曲线两端向中间拖曳,整体调整画面的对比度。

3、新建【亮度/ 对比度】调整层
降低亮度,增加对比,进一步调整对比度。
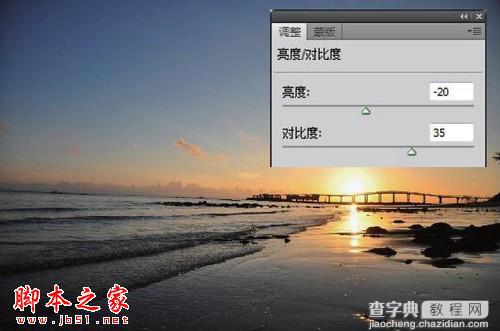

4、调整局部明暗
用快速选择工具(或套索工具),选中海平面以下区域,适当羽化。
5、新建曲线调整层,锁定暗部,提亮高光,加强海面的光感。

6、用矩形选框工具选中天空区域,适当羽化。

7、新建【亮度/ 对比度】调整层,将天空色调调暗,加强对比。
Tips:
在很多操作步骤中,并没有提供具体的参数,如果想按照案例的参数进行设置,建议跟着案例的视频教学做。但建议读者在学习时不要过于关注案例所用的参数,而是在设置参数的同时观察图片的变化,根据实际的效果来确定参数的数值,这样可以得到更加好的效果。
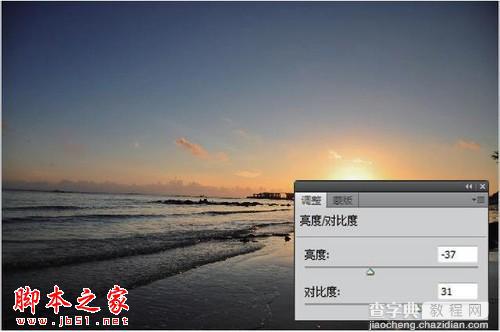

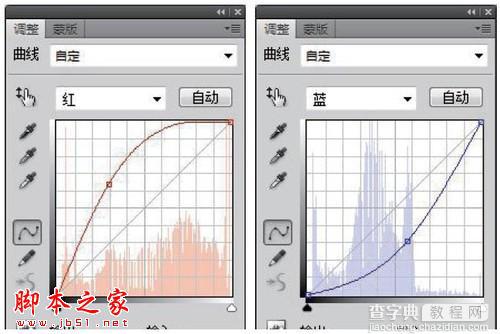
8、加强夕阳感
夕阳的颜色为暖色,主要是红色和黄色。新建曲线调整层,选择红色通道,提高,选择蓝色通道,降低。增加红色和黄色,增强夕阳的效果。
9、用蒙版擦除天空和海面区域
让刚才调整的夕阳的颜色只影响太阳和太阳周围的区域。

10、调整细节明暗,加强立体感
新建曲线调整层,压暗并将其蒙版填充黑色,用白色画笔在画面最暗的部位涂抹。

Tips:
刻画细节明暗能让图片更立体,本例用曲线调整层实现,其实也可以用加深、减淡工具实现。用曲线调整层的好处是,可以随时进行修改。步骤09 和步骤10 建议通过视频教学进行学习,截图不容易看懂。

11、新建曲线调整层
提亮并将其蒙版填充黑色,用白色画笔在画面最亮的部位涂抹。

12、用椭圆选框工具创建选区
反向,选择画面的四周边缘,多次羽化。新建曲线调整层,略微调暗,制作暗角,突出主体。最终效果如下图所示。

Tips:
调色,不仅仅只是调整颜色,一定要同步调整画面明暗,有了好的明暗对比,画面才会有强烈的空间感。有了好的明暗做基础,不论调出什么样的颜色都会很漂亮。


