Photoshop处理过曝RAW格式风景照片教程
发布时间:2016-12-28 来源:查字典编辑
摘要:很多时候我们拍的照片有些曝光,今天小编就用LR(lightroom)处理曝光细节,再用PS作色彩平衡。一、用RAW格式拍摄RAW的宽容度绝大...
很多时候我们拍的照片有些曝光,今天小编就用LR(lightroom)处理曝光细节,再用PS作色彩平衡。

一、用RAW格式拍摄
RAW的宽容度绝大多数摄影人都知道,对过曝的一些问题不大,所以在拍摄时可以放心过曝,这样可以保留暗部细节(比正常曝光暗部提亮后的画质更好)。
以下这张照片在云南拍摄,由于天气非常不好,所以原片很灰。下面我们开始挽救工程!

二、在LR调节色温、清晰度、对比度
首先在LR里调整了曝光,调节了色温清晰度对比度后,云层的细节开始显现出来了。(因为当时的光比有些大,太在意暗部的细节,所以天空还是有些过曝了,甚至出现了死白,这是前期的失误,如果有时间可以在同个地方拍2张曝光不同的,一张保留天空的细节以便于后期叠加处理。)
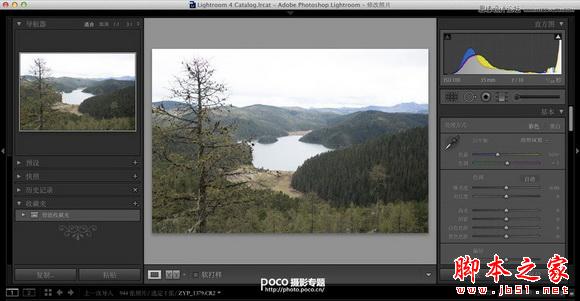
导入LR
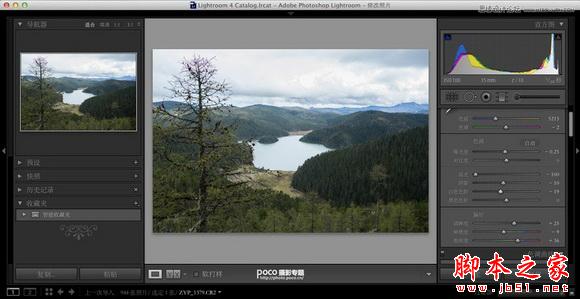
三、导入PS 用可选颜色 色彩平衡调色
在PS里主要用可选颜色,色彩平衡来调色,并增加对比度。
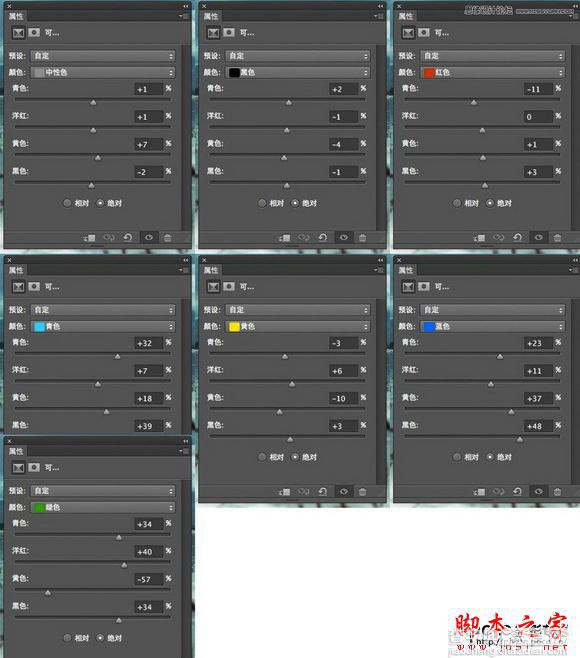
PS调整可选颜色、对比度后
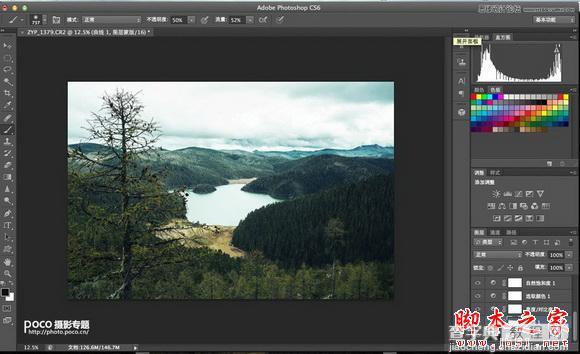
此时天空还是有些过曝,这里我先通过剪裁,剪裁掉一些天空,剪裁成16:9的画面,看起来更加的宽广。
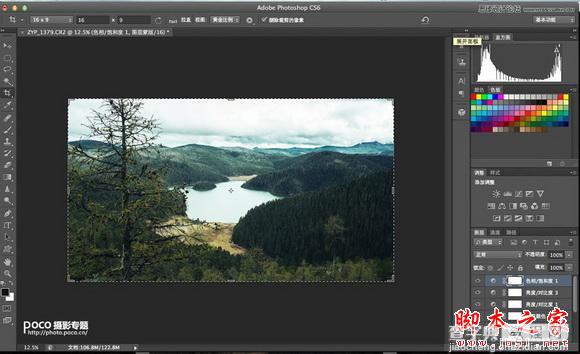
然后在天空过曝的地方,通过周边没有过曝的位置利用图章来修补过渡。避免死白。
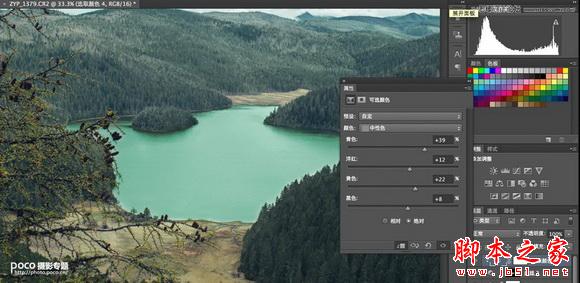
最后用蒙版调整湖面的颜色,因为天气关系湖面非常的灰暗,我调整至天晴时湖蓝的水面,也因为当时没有能看到,后期时加入了自己美好的憧憬。再增加适当的暗角,把焦点放于中心,最后高反差保留,增加锐度清晰度,适当的USM锐化,完成。


最后补充一下佳能RAW的特点,如果照片过曝利用LR或者ACR是可以拉回来且保留较多的细节(但不能过曝太多 否则会有死白现象)。
但是如果欠曝来拍(过多的情况下),提亮暗部的时候你就会发现大量的噪点出现大幅的影响画面的整体质量,所以宁可过曝后来降低亮度相对保险一些,当然一定要掌握一个度。个人的话觉得最多过曝3个档,否则容易出现死白。


