原图和效果图:


具体的制作步骤如下:打开图片摁两次ctrl+J,复制2个图层。将图层1的图层混合模式设置为"柔光",将图层1副本的图层混合模式设置为"正片叠底"
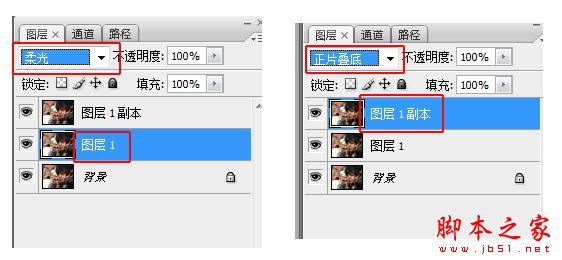
将图层1副本的不透明度设置为40%
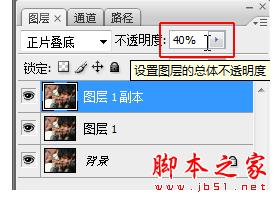
摁ctrl+shift+alt+E印盖图层,得到图层2
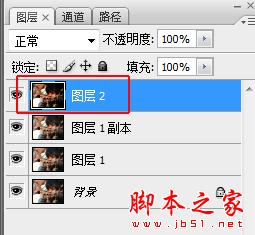
在菜单栏上选择图像>>>应用图像
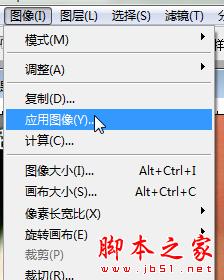
把通道这项改为"蓝",混合为"正片叠底"
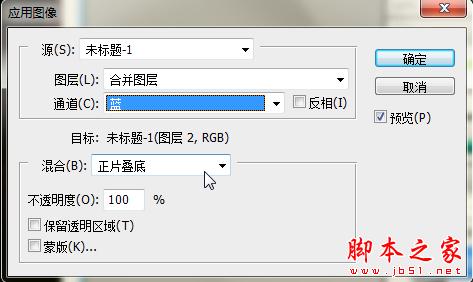
然后摁ctrl+L弹出色阶对话框,参数如下图
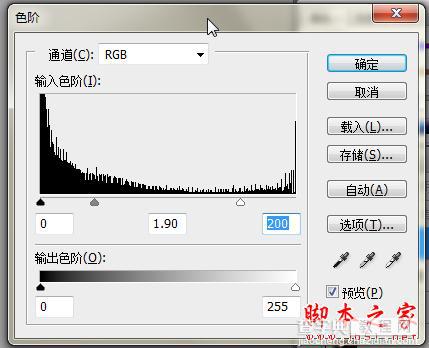
点击图中那个小框中的图标,选择"可选颜色"
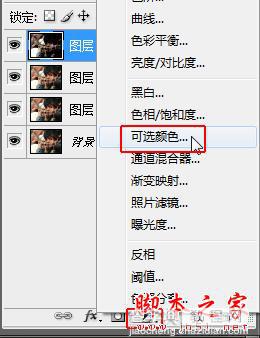
参数如下图
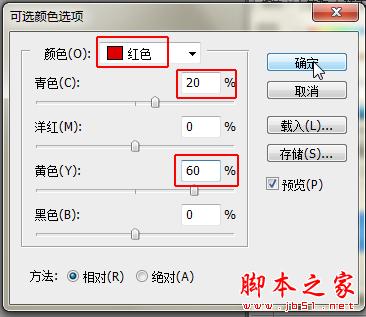
摁ctrl+shift+alt+E印盖图层,得到图层3
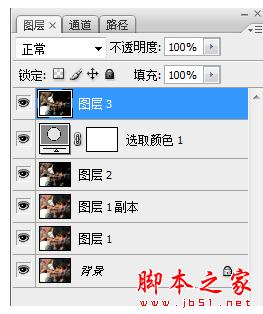
选择减淡工具,硬度为0,范围:高光,曝光度20%
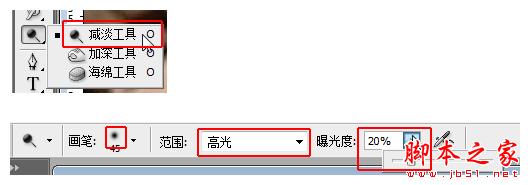
在人物脸部高光部分涂抹,如下图

摁ctrl+shift+N新建一个图层
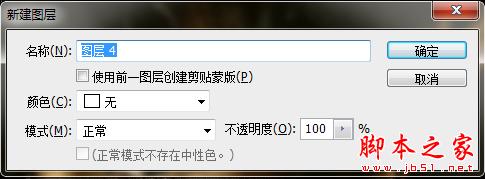
选择画笔,硬度为100%,前景色为白色,在如图所示的地方画出眼睛的高光

摁ctrl+shift+N再新建一个图层
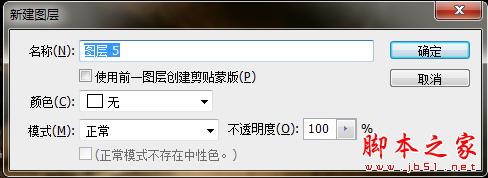
将前景色设置为接近眼珠的颜色,如图
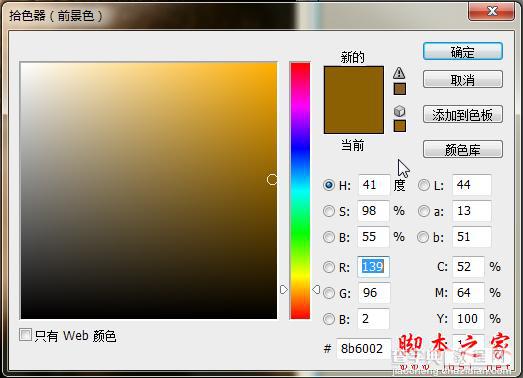
使用画笔,硬度100%,在图中所示地方画出图中的弧线

选择减淡工具,硬度为0%,范围:高光,曝光度20%
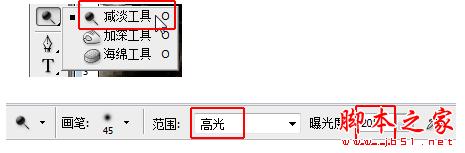
在刚才所画的弧线中间的部分涂抹,得到图中的效果

选择橡皮擦工具,模式:画笔,不透明度:50%
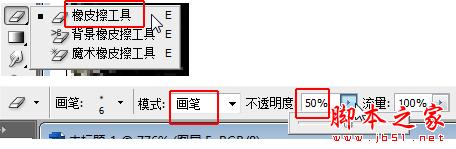
在刚才画的弧线边缘涂抹,并且把它擦成月牙形,如图所示

选择图层5,也就是弧线的那个图层,把不透明度设置为50%
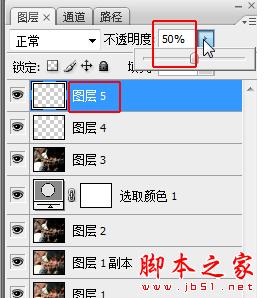
摁ctrl+shift+alt+E印盖图层,得到图层6
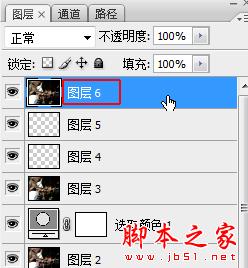
点击选择"背景"图层,摁ctrl+J复制一层,得到"背景 副本",再摁ctrl+shift+]("]"在回车键旁边)将图层置顶
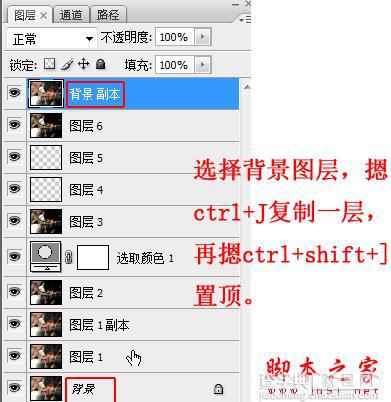
摁着alt,用鼠标左键点击小方框里的图标得到一个黑色蒙板
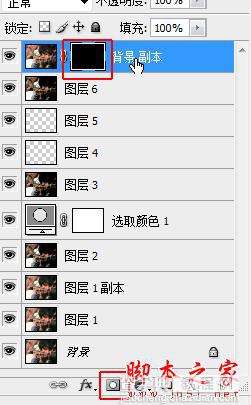
选择画笔工具,不透明度20%,前景色为白色
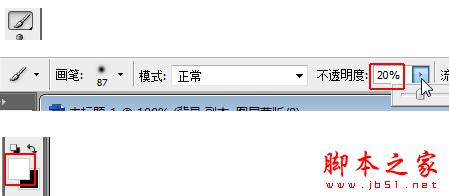
在人物的头发上涂抹,进行提亮
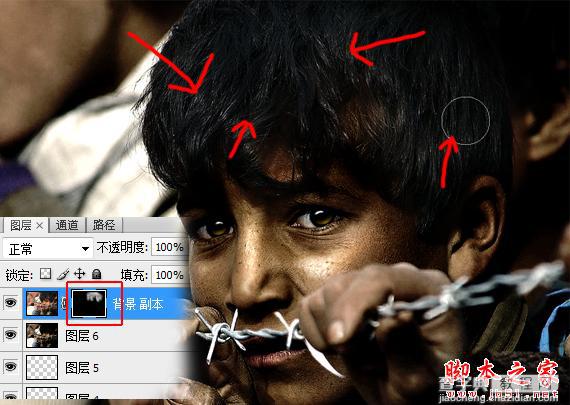
摁ctrl+shift+alt+E印盖图层,得到图层7,在摁ctrl+J复制一层得到"图层7副本"
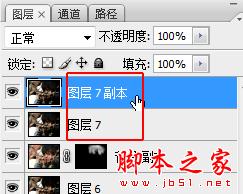
选择"图层7副本",在菜单栏上选择滤镜>>>模糊>>>高斯模糊
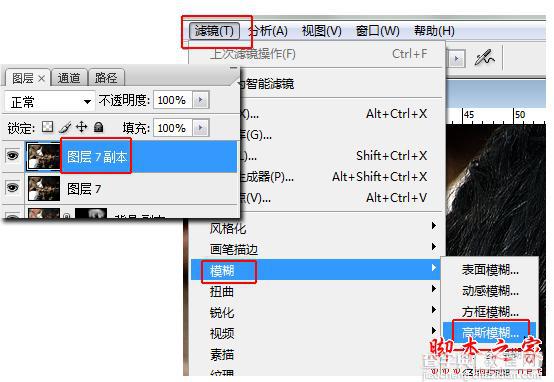
半径为10像素
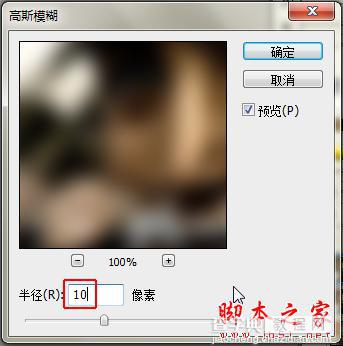
点击小方框中的图标,新建一个蒙版(白色的)
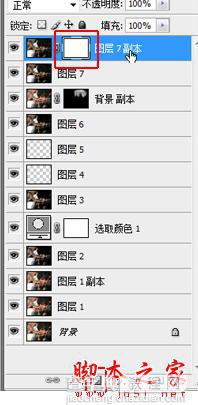
选择渐变工具,设置如下
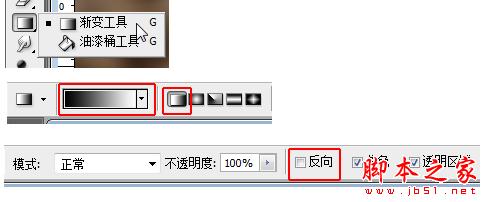
在白色蒙板上拉出白色到黑色的渐变,人物被模糊的部分可以使用黑色画笔涂抹,将它擦除,得到如下效果
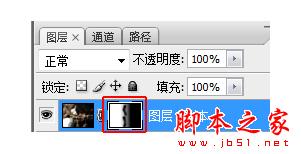

然后在图像左边模糊的部分加上一些文字装饰一下这个作品就算完成了!


