用PS修复曝光过度照片示例教程
发布时间:2016-12-28 来源:查字典编辑
摘要:曝光过度是指图像亮度失真,即不是白色部分也成了白色,而这会导致图像的高光部分出现细节丢失。通常情况下,轻微的小面积曝光过度可以通过后期处理进...
曝光过度是指图像亮度失真,即不是白色部分也成了白色,而这会导致图像的高光部分出现细节丢失。通常情况下,轻微的小面积曝光过度可以通过后期处理进行修复,但当曝光严重到高光溢出时,照片内便会出现无法修复的亮斑。
| 热门版本类型推荐 | 下载地址 |
| AdobePhotoshop CS 官方简体中文版 (大小: 266.34MB) | 点击进入下载 |
| Adobe Photoshop CS2 精简绿色版(大小:266.31MB) | 点击进入下载 |
| Adobe Photoshop CS3 Extended Final 简体中文版(大小:50MB ) | 点击进入下载 |
| Adobe Photoshop CS4 v11.0 中文完美者特别版(大小:67MB ) | 点击进入下载 |
| Adobe Photoshop CS5 官方绿色中文正式版(大小:104.06MB) | 点击进入下载 |
| Adobe Photoshop CS6破解版(大小:125MB) | 点击进入下载 |
| Adobe photoshop 6.0 汉化中文免费版 (大小:107MB ) | 点击进入下载 |
| Adobe Photoshop 7.0 绿色汉化版 (大小:10.69 MB) | 点击进入下载 |
| Adobe Photoshop 专题 | 点击进入下载 |
使用photoshop打开曝光过度的图片,按快捷键【ctrl+j】复制背景图层,生成 图层0 副本。
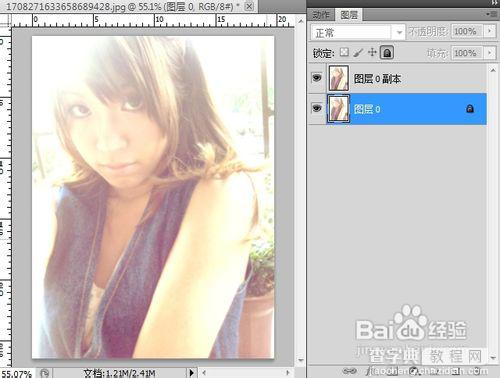
打开通道面板,按住ctrl键,单击【通道】面板内的蓝通道,将其载入选区
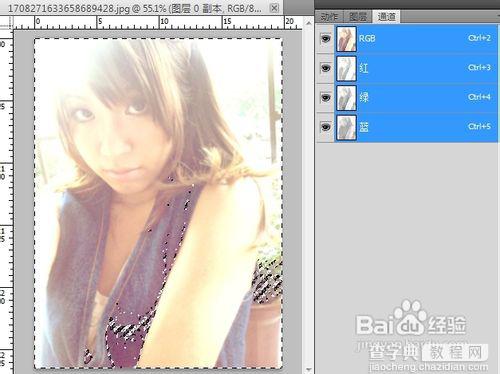
继续按住ctrl键,在【图层】面板内单击【添加图层蒙版】按钮,为 图层0副本 图层添加图层蒙版
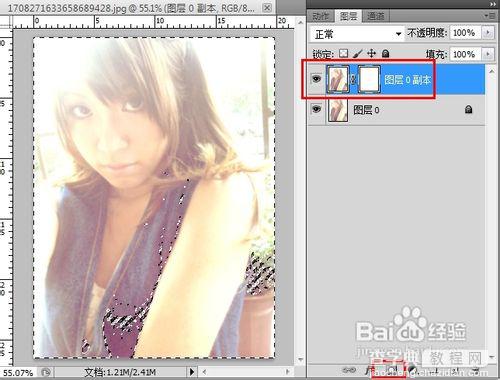
更改图层混合模式为正片叠底 不透明度改为80%

按ctrl+j复制该图层,生成图层1,并更改图层1的不透明度为30%

继续按ctrl+j复制图层1,生成新图层 图层1副本
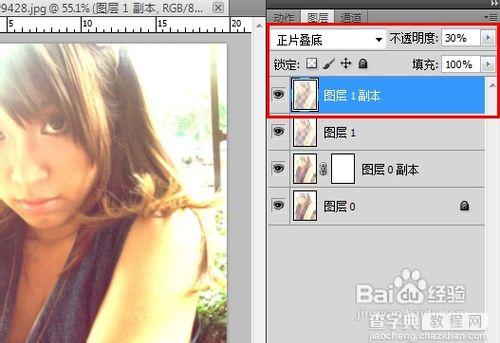
按快捷键ctrl+shift+alt+E,创建可见盖印图层
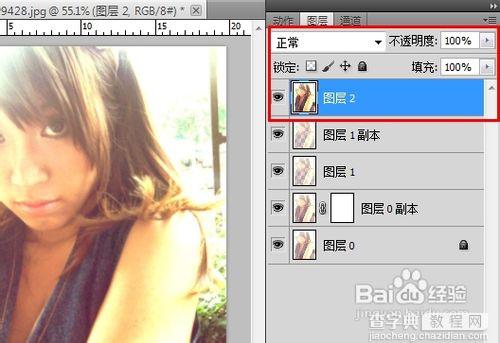
单击【图层】面板内的【创建新的填充或调整图层】按钮,执行【曲线】命令,使用曲线调整图层调整图像亮度,完成对曝光过度照片的调整
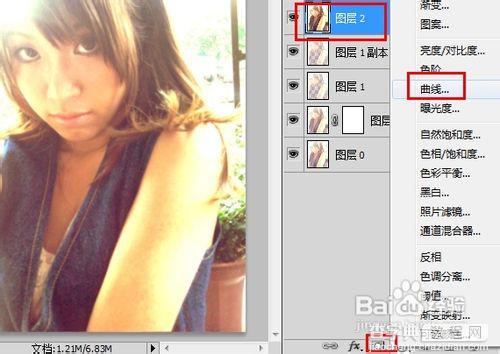
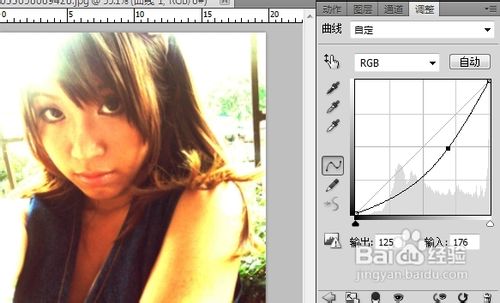
最终修复曝光结果



