我们需要的颜色是淡蓝色,用通道替换是比较快捷的。替换后得到青红双色图片,再把青色转为青蓝色,红色转为红灰色,并把图片暗部调亮增加柔和感即可。
原图

最终效果

1、打开素材图片,按Ctrl + J 把背景图层复制一层,进入通道面板,选择绿色通道,按Ctrl + A 全选,按Ctrl + C 复制,选择蓝色通道,按Ctrl + V 粘贴,点RGB通道返回图层面板,效果如下图。

<图1>
2、创建可选颜色调整图层,对红、青、白进行调整,参数设置如图2 - 4,效果如图5。这一步主要把图片中的青色及红色调淡。
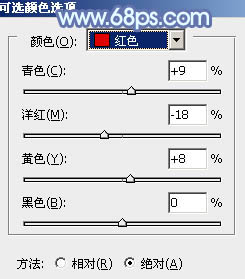
<图2>
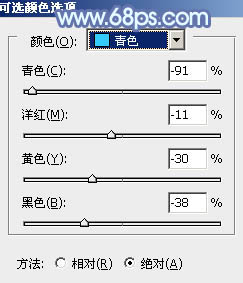
<图3>
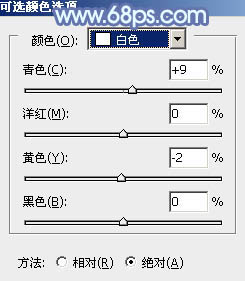
<图4>

<图5>
3、创建曲线调整图层,对RGB、绿、蓝通道进行调整,参数设置如图6,效果如图7。这一步适当增加图片暗部亮度,并增加蓝色。

<图6>

<图7>
4、按Ctrl + J 把当前曲线调整图层复制一层,不透明度改为:30%,效果如下图。

<图8>
5、创建可选颜色调整图层,对红、青、蓝进行调整,参数设置如图9 - 11,效果如图12。这一步主要把图片中的青色转为青蓝色。
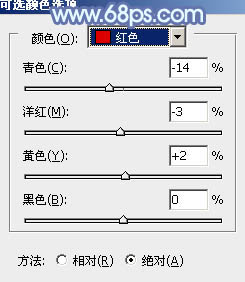
<图9>
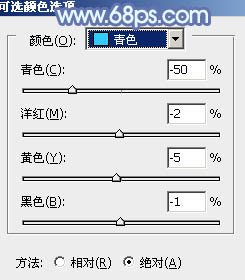
<图10>
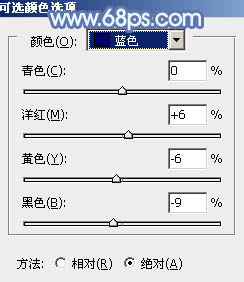
<图11>

<图12>
6、按Ctrl + J 把当前可选颜色调整图层复制一层,不透明度改为:50%,效果如下图。

<图13>
7、创建曲线调整图层,对蓝色通道进行调整,参数及效果如下图。这一步主要给图片高光部分增加淡蓝色。
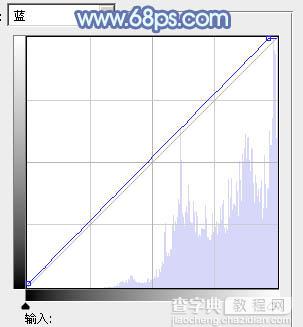
<图14>

<图15>
8、创建可选颜色调整图层,对青、蓝、白、黑进行调整,参数设置如图16 - 19,效果如图20。这一步主要把图片中的青色及蓝色调淡。
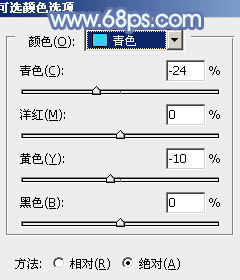
<图16>
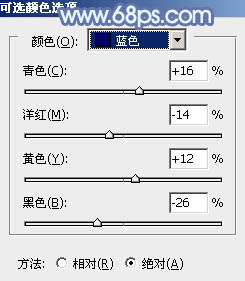
<图17>
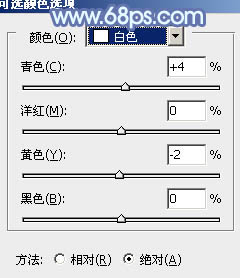
<图18>
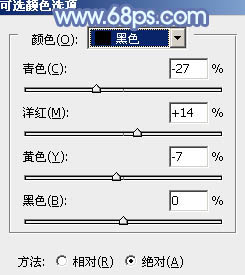
<图19>

<图20>
9、把底部通道替换后的图层复制一层,按Ctrl + Shift + ] 置顶,不透明度改为:5%,效果如下图。这一步给图片增加淡青色。

<图21>
10、新建一个图层,按Ctrl + Alt + Shift + E 盖印图层,简单给人物磨一下皮,再微调一下嘴唇颜色,效果如下图。

<图22>
11、新建一个图层,填充暗蓝色:#5B6188,混合模式改为“滤色”,按住Alt键添加图层蒙版,用白色画笔把左上角部分擦出来,效果如下图。

<图23>
12、新建一个图层,盖印图层,用模糊工具把背景部分有杂色的部分模糊处理,效果如下图。

<图24>
13、按Ctrl + Alt + 2 调出高光选区,按Ctrl + Shift + I 反选,新建一个图层填充暗蓝色:#5C6289,不透明度改为:15%,效果如下图。

<图25>
最后微调一下颜色,完成最终效果。



