素材图片有点偏暗,主色以绿色及蓝色为主。调色的时候需要把草地部分的颜色转为橙黄色,天空部分的颜色转为青绿色,暗部再加上深蓝色即可。
原图

最终效果

1、打开素材图片,创建曲线调整图层,对RGB进行调整,把全图稍微调亮一点,参数及效果如下图。

<图1>

<图2>
2、创建可选颜色调整图层,对黄、绿、黑进行调整,参数设置如图3 - 5,效果如图6。这一步把草地颜色转为黄绿色。
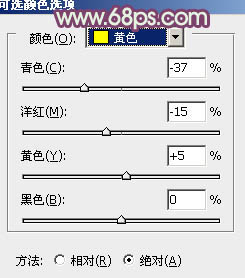
<图3>
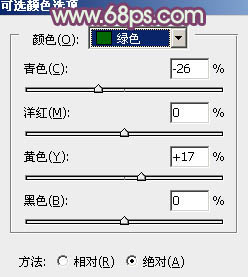
<图4>
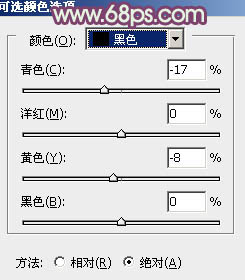
<图5>

<图6>
3、创建可选颜色调整图层,对绿、青、白进行调整,参数设置如图7 - 9,效果如图10。这一步给草地增加黄绿色,天空部分增加青绿色。
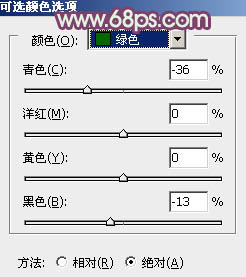
<图7>
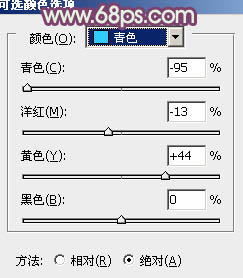
<图8>
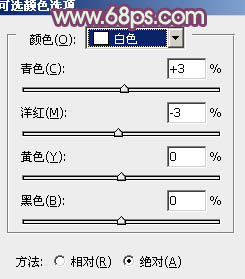
<图9>

<图10>
4、创建曲线调整图层,对各通道进行调整,参数及效果如下图。这一步给图片增加亮度的同时,增加淡淡的暖色。
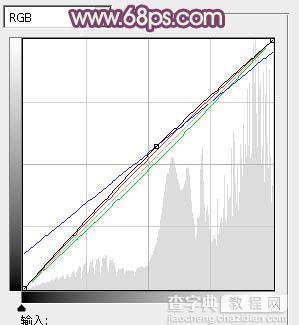
<图11>

<图12>
5、按Ctrl + J 把当前曲线调整图层复制一层,不透明度改为:30%,效果如下图。

<图13>
6、创建可选颜色调整图层,对红、黄、黑进行调整,参数设置如图14 - 16,效果如图17。这一步把草地颜色转为橙黄色,天空部分增加淡青色。
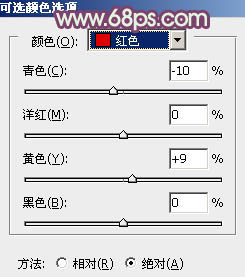
<图14>
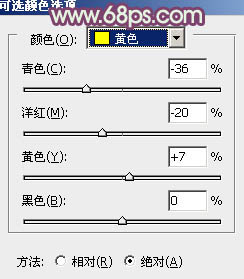
<图15>
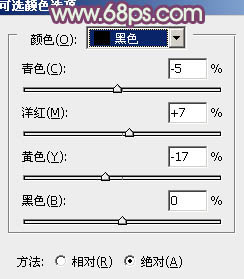
<图16>

<图17>
7、按Ctrl + J 把当前可选颜色调整图层复制一层,不透明度改为:30%,效果如下图。

<图18>
8、创建曲线调整图层,对红、绿、蓝通道进行调整,参数设置如图19,确定后把图层不透明度改为:50%,效果如图20。这一步主要给图片增加红色。
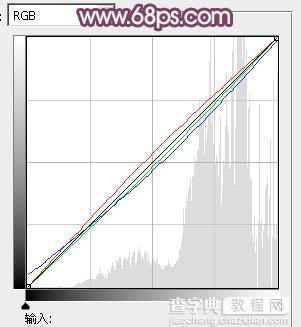
<图19>

<图20>
9、按Ctrl + Alt + 2 调出高光选区,按Ctrl + Shift + I 反选,新建一个图层填充暗蓝色:#3024A2,混合模式改为“滤色”,不透明度改为:60%,效果如下图。这一步给图片的暗部增加蓝色。

<图21>
10、创建色彩平衡调整图层,对阴影,高光进行调整,参数设置如图22,23,效果如图24。这一步给图片的暗部增加褐色,高光部分增加淡黄色。
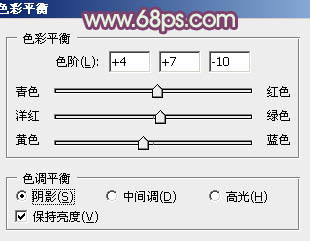
<图22>
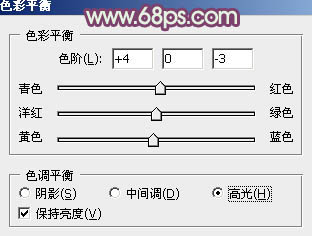
<图23>

<图24>
11、新建一个图层,按Ctrl + Alt + Shift + E 盖印图层,按Ctrl + Shift + U 去色,混合模式改为“正片叠底”,不透明度改为:30%,按住Alt键添加图层蒙版,用白色画笔把底部需要加深的部分擦出来,效果如下图。

<图25>
12、按Ctrl + Alt + 2 调出高光选区,新建一个图层填充淡黄色:#FFFEE6,不透明度改为:20%,效果如下图。这一步给图片高光部分增加淡黄色。

<图26>
13、创建曲线调整图层,对绿,蓝进行调整,参数设置如图27,28,效果如图29。这一步微调图片的主色。
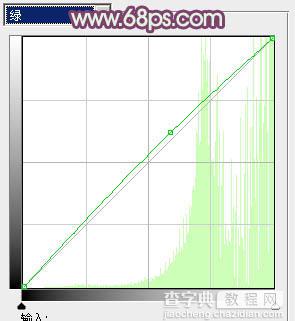
<图27>
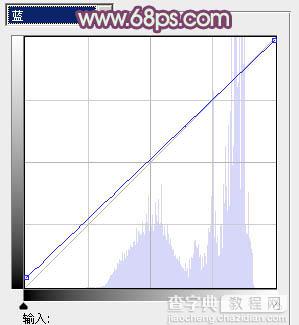
<图28>

<图29>
14、创建可选颜色调整图层,对红,白进行调整,参数设置如图30,31,确定后把图层不透明度改为:50%,效果如图32。这一步giel图片增加一点淡青色。
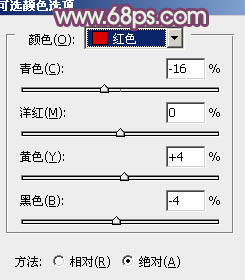
<图30>
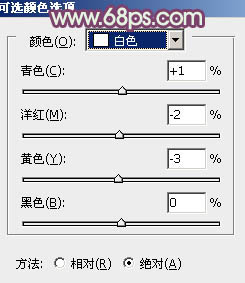
<图31>

<图32>
15、创建亮度/对比度调整图层,适当增加图片对比度,参数及效果如下图。
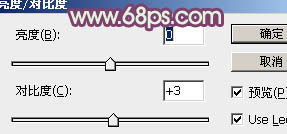
<图33>

<图34>
最后微调一下颜色,给人物简单磨一下皮,完成最终效果。



