原图

最终效果

1、打开素材,创建可选颜色调整图层,对红、黄、黑进行调整,参数设置如图1 - 3,效果如图4。这一步减少图片中的黄色,增加红褐色。
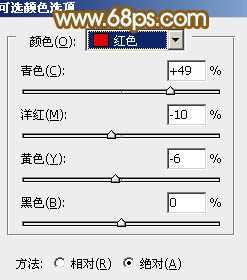
<图1>
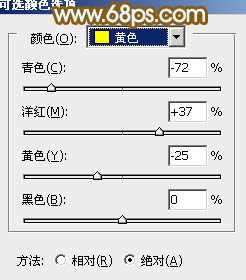
<图2>
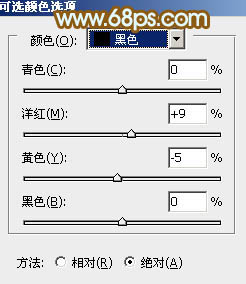
<图3>

<图4>
2、创建曲线调整图层。对RGB、红、绿、蓝通道进行调整,参数设置如图5 - 8,效果如图9。这一步适当增加图片亮度,暗部增加蓝色。
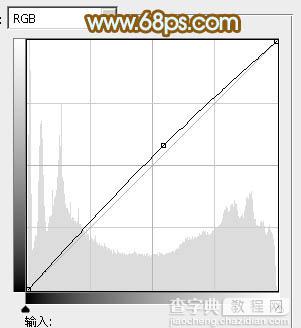
<图5>
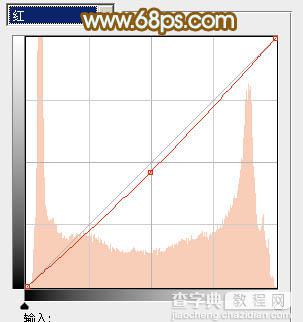
<图6>
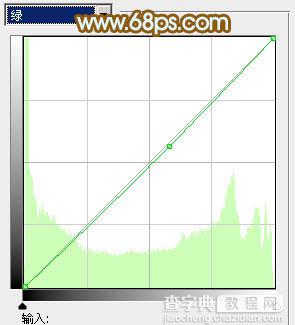
<图7>
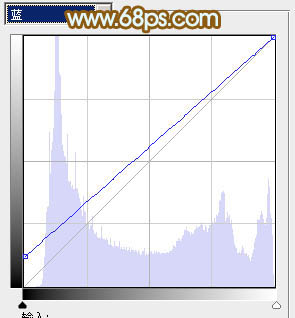
<图8>
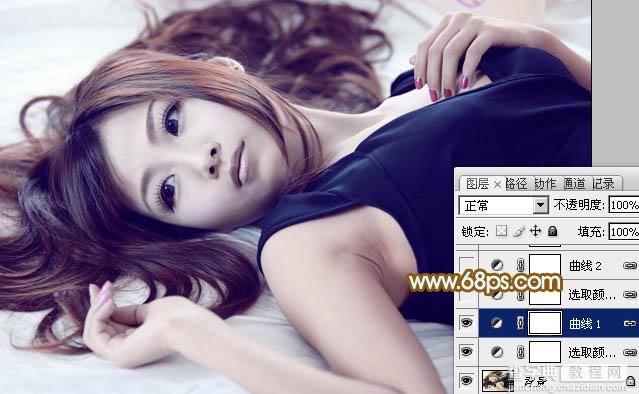
<图9>
3、创建可选颜色调整图层,对红、青、蓝、白、黑进行调整,参数设置如图10 - 14,效果如图15。这一步主要给图片高光部分增加淡黄色。
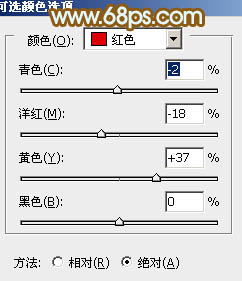
<图10>
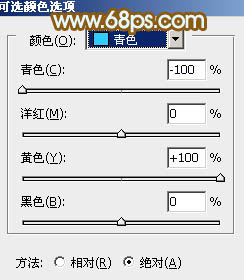
<图11>
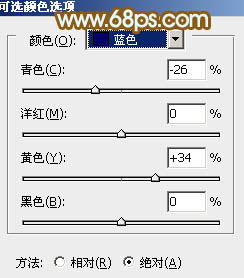
<图12>
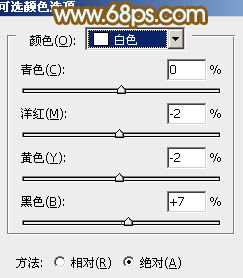
<图13>
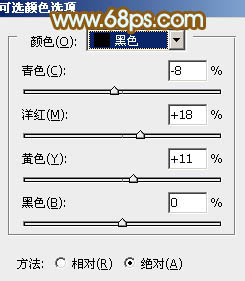
<图14>

<图15>
4、创建曲线调整图层,对RGB、绿、蓝进行调整,参数设置如图16 - 18,效果如图19。这一步给图片增加蓝紫色。
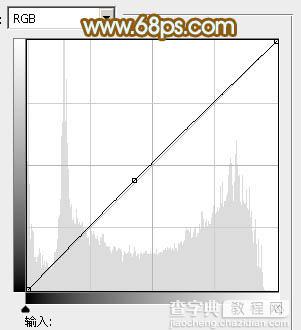
<图16>
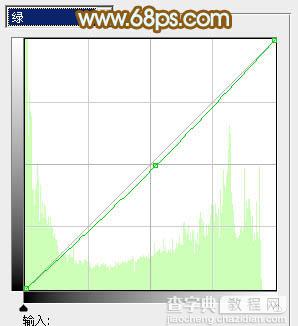
<图17>
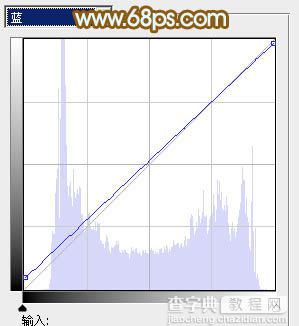
<图18>

<图19>
5、创建可选颜色调整图层,对红、黄、洋红、白、黑进行调整,参数设置如图20 - 24,效果如图25。这一步把图片的主色转为黄褐色。
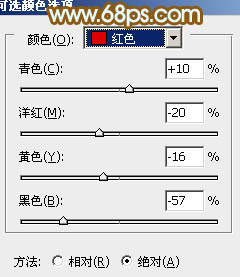
<图20>
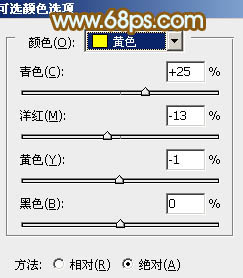
<图21>
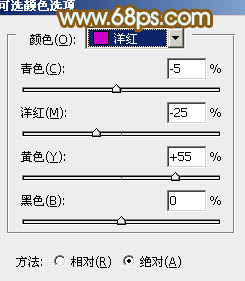
<图22>
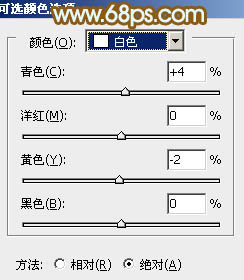
<图23>
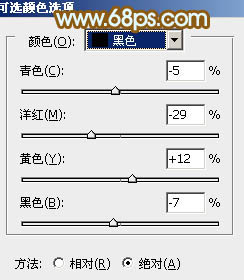
<图24>

<图25>
6、按Ctrl + Alt + 2 调出高光选区,按Ctrl + Shift + I 反选,新建一个图层填充红褐色:#9B8D8C,混合模式改为“滤色”,不透明度改为:30%,效果如下图。这一步给图片暗部增加褐色。

<图26>
7、创建色彩平衡调整图层,对阴影,高光进行调整,参数设置如图27,28,效果如图29。这一步微调图片暗部及高光部分的颜色。
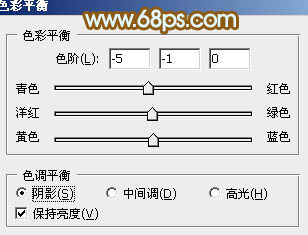
<图27>
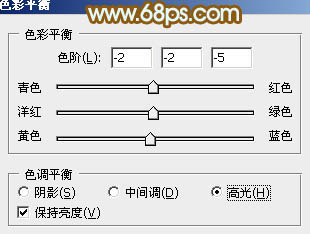
<图28>
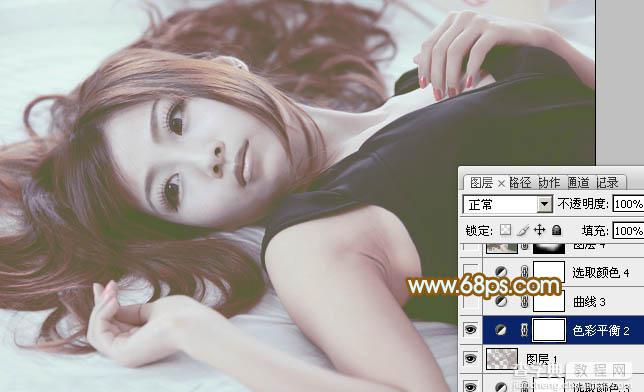
<图29>
8、创建曲线调整图层,对RGB,绿通道进行调整,参数及效果如下图。这一步主要增加图片暗部亮度。

<图30>

<图31>
9、创建可选颜色调整图层,对红色进行调整,参数设置如图32,确定后把图层不透明度改为:50%,效果如图33。这一步微调图片主色。
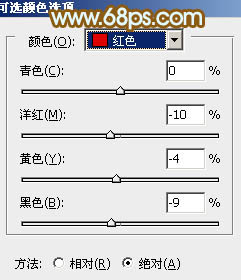
<图32>

<图33>
10、新建一个图层,按Ctrl + Alt + Shift + E 盖印图层。简单给人物磨一下皮,再给图片增加暗角,效果如下图。

<图34>
11、按Ctrl + Alt + 2 调出高光选区,新建一个图层填充淡灰色:#DDDFDE,不透明度改为:20%,按住Alt键添加图层蒙版,用白色画笔把人物脸部擦出来,效果如下图。

<图35>
12、创建亮度/对比度调整图层,适当增加图片对比度,参数及效果如下图。

<图36>

<图37>
最后微调一下嘴唇颜色,完成最终效果。



