红褐色是比较甜美的颜色,非常合适外景人物图片调色。处理的时候适当把背景部分的主色转为青绿色或淡青色,暗部颜色转为红褐色,然后把人物肤色调红润即可。
原图

最终效果

1、打开素材,创建曲线调整图层,对RGB,红通道进行调整,参数设置如图1,2,效果如图3。这一步适当提亮图片暗部,并增加红色。

<图1>
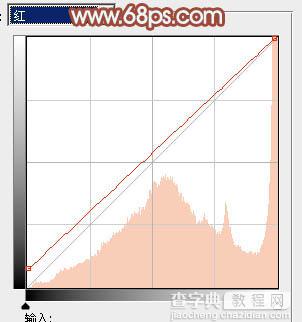
<图2>

<图3>
2、按Ctrl + J 把当前曲线调整图层复制一层,不透明度改为:50%,效果如下图。

<图4>
3、创建可选颜色调整图层,对红、黄、绿、黑进行调整,参数设置如图5 - 8,效果如图9。这一步主要给图片的暗部增加红褐色。
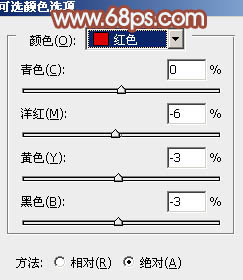
<图5>
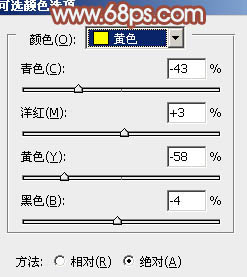
<图6>
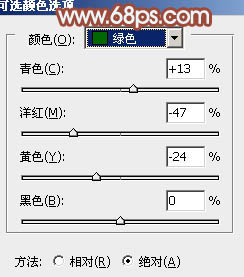
<图7>
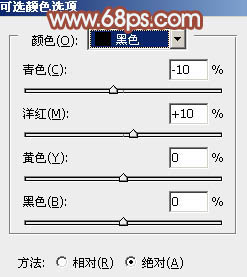
<图8>

<图9>
4、创建可选颜色调整图层,对黄、绿、青、中性色进行调整,参数设置如图10 - 13,效果如图14。这一步减少背景部分的绿色,增加红褐色。
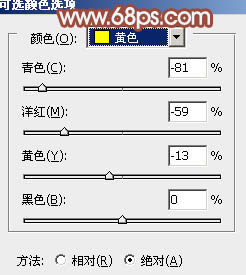
<图10>
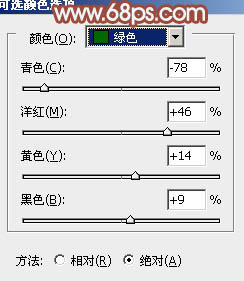
<图11>
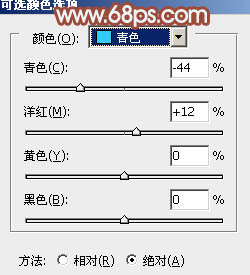
<图12>
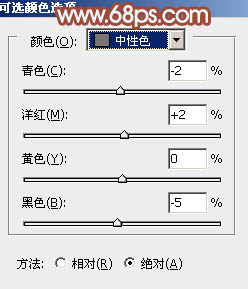
<图13>

<图14>
5、创建曲线调整图层,对RGB、红、蓝进行调整,参数设置如图15 - 17,效果如图18。这一步适当增加图片暗部亮度。

<图15>
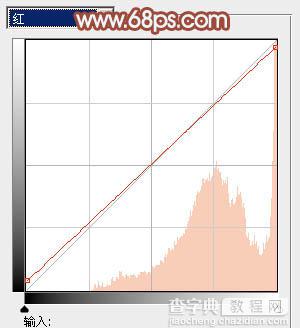
<图16>
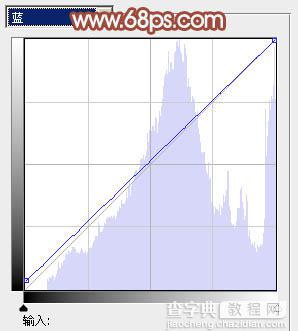
<图17>

<图18>
6、按Ctrl + Alt + 2 调出高光选区,按Ctrl + Shift + I 反选,新建一个图层填充黄褐色:#AD9F85,混合模式改为“滤色”,不透明度改为:45%,效果如下图。这一步给图片暗部增加淡褐色。

<图19>
7、创建可选颜色调整图层,对红、黄、洋红、白进行调整,参数设置如图20 - 23,效果如图24。这一步微调背景颜色,并给高光部分增加淡青色。
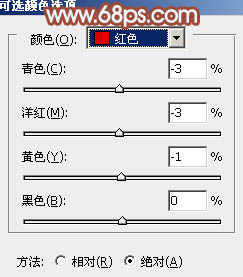
<图20>
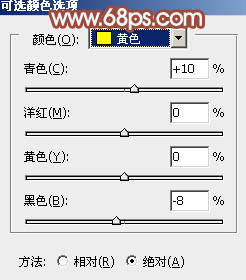
<图21>
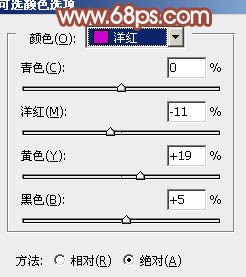
<图22>
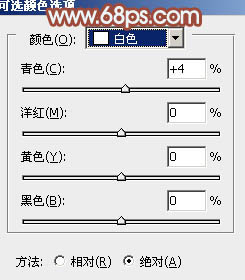
<图23>

<图24>
8、创建可选颜色调整图层,对红、黄、绿、洋红进行调整,参数设置如图25 - 28,效果如图29。这一步主要给人物肤色部分增加橙红色。
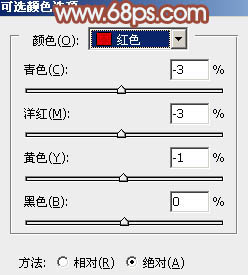
<图25>
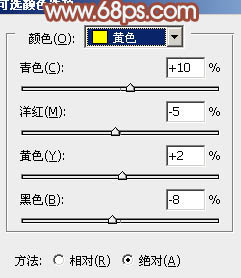
<图26>
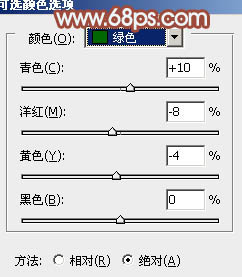
<图27>
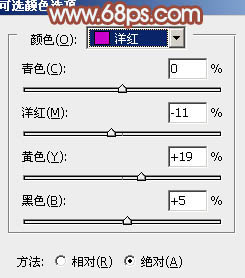
<图28>

<图29>
9、按Ctrl + J 把当前可选颜色调整图层复制一层,不透明度改为:40%,效果如下图。

<图30>
10、新建一个图层,按Ctrl + Alt + Shift + E 盖印图层。执行:滤镜 > 模糊 > 高斯模糊,数值为5,确定后按住Alt键添加图层蒙版,用白色画笔把背景部分需要模糊的部分擦出来,如下图。

<图31>
11、新建一个图层,盖印图层。执行:滤镜 > 模糊 > 动感模糊,角度设置为45度,距离设置为150,确定后把图层混合模式改为“柔光”,不透明度改为:30%,效果如下图。
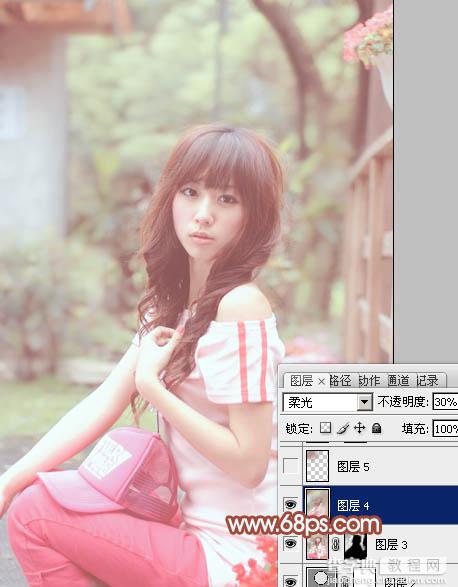
<图32>
12、新建一个图层,用椭圆选框工具拉出下图所示的椭圆选区,羽化50个像素后填充红褐色:#AD8F85,混合模式改为“滤色”,效果如下图。

<图33>
13、新建一个图层,盖印图层,简单给人物磨一下皮,大致效果如下图。

<图34>
最后微调一下嘴唇颜色,再调整一下细节,完成最终效果。



