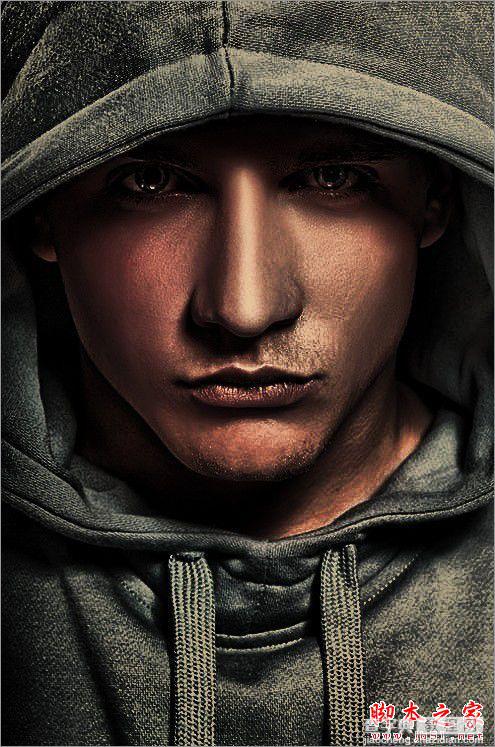HDR是比较酷的效果,也比较流行。CS5及以后的版本都自带有这款滤镜(图像 > 调整 > HDR色调)。制作HDR效果前需要用这款滤镜做出高清晰,高对比效果,然后再用调色工具润色,后期增加暗角加强质感即可。
原图
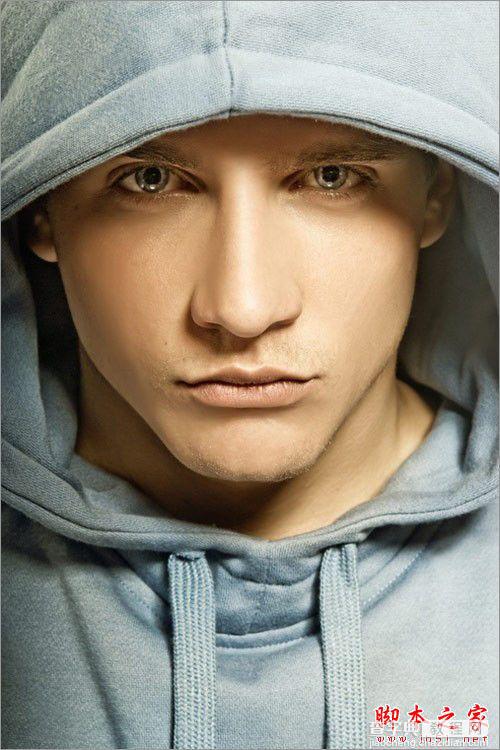
最终效果
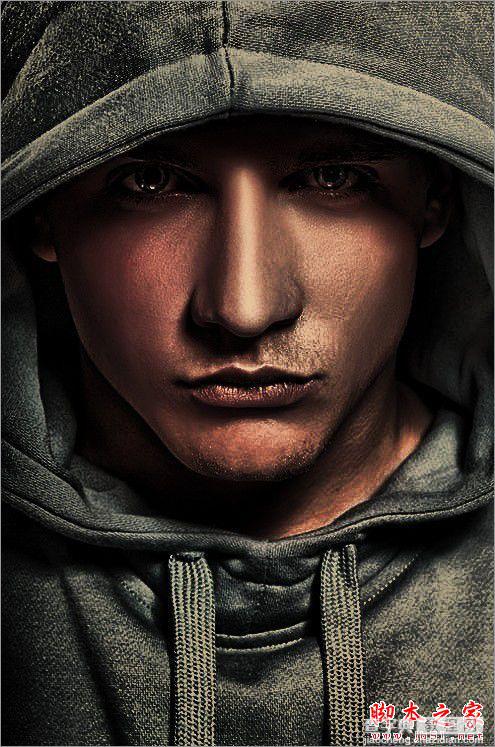
1、打开原图后,使用HDR滤镜处理图片。之后开始修饰皮肤,选择“图章”工具,模式改为“变亮”,这样能最大程度地保留质感。这张照片着重修饰了人物的眼袋和嘴角,之后使用“USM锐化”,注意锐化不能过大。
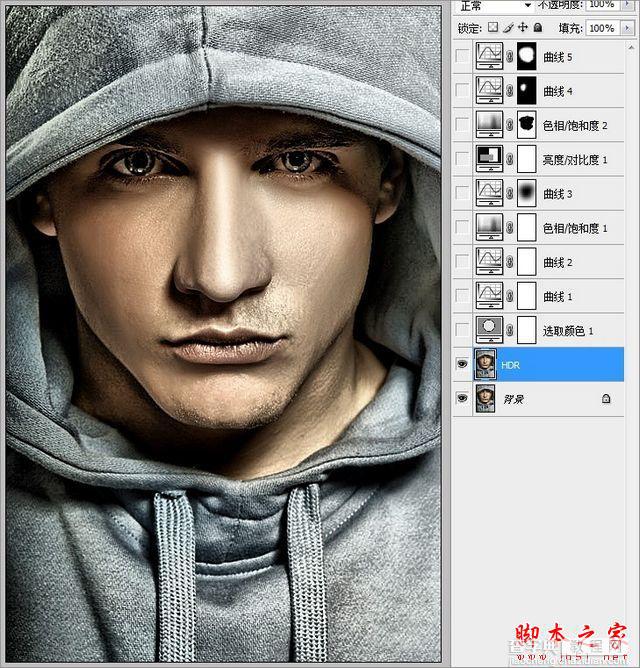
2、使用可选颜色工具调整肤色。分别对图片的红色、黄色和白色进行调整,这样的调整会使人物的肤色有所改变,使图片感觉更加通透。
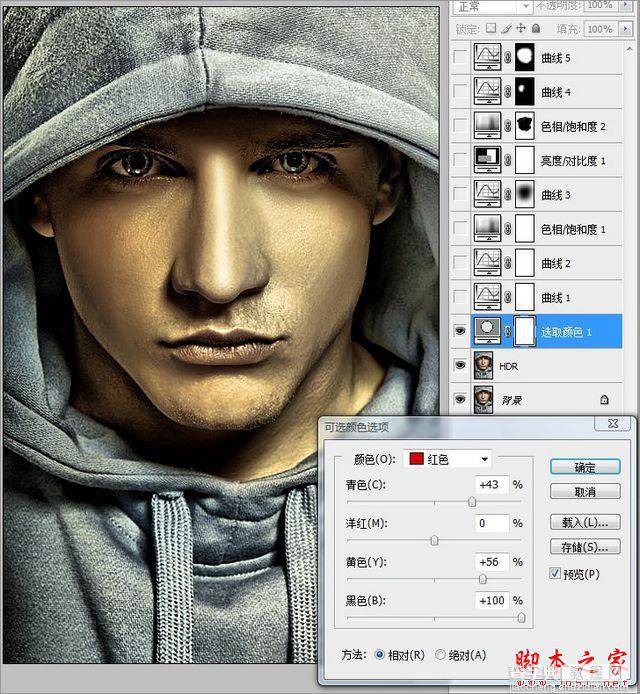
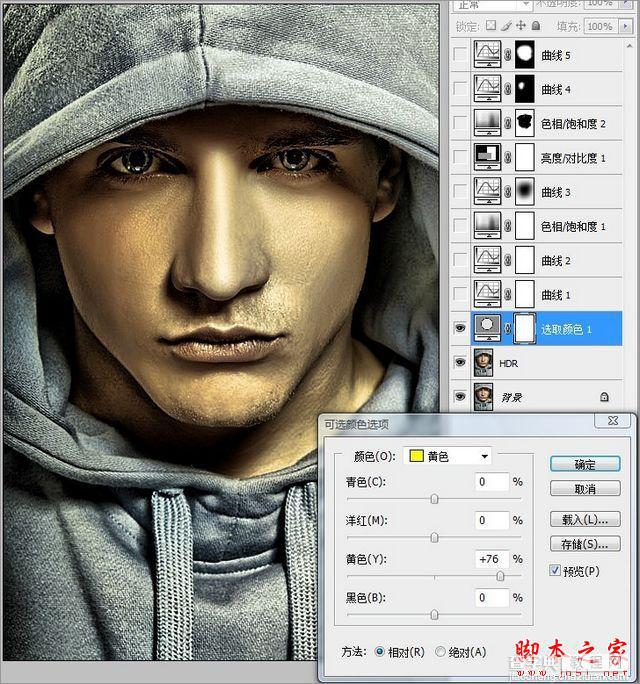
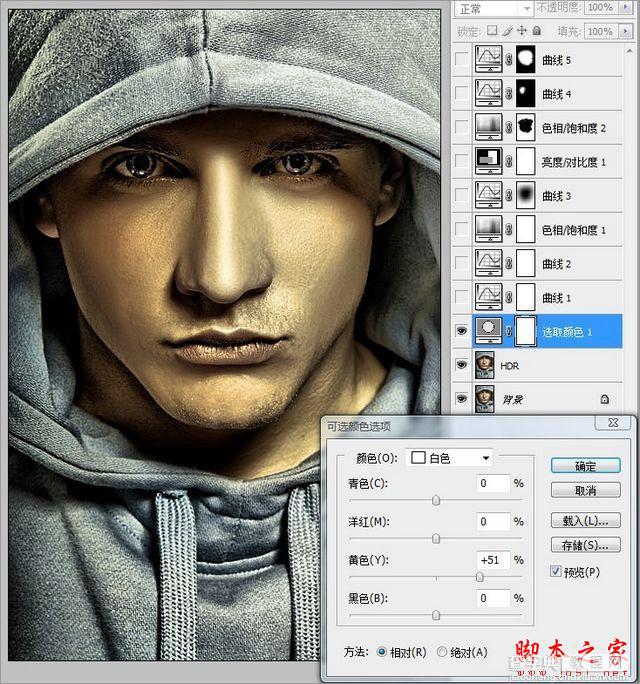
3、使用“曲线”工具对画面的暗部进行压暗处理,使画面的影调更加浓重。注意开始的时候不用压得太暗,因为后面还可以慢慢调整,要留有余地。
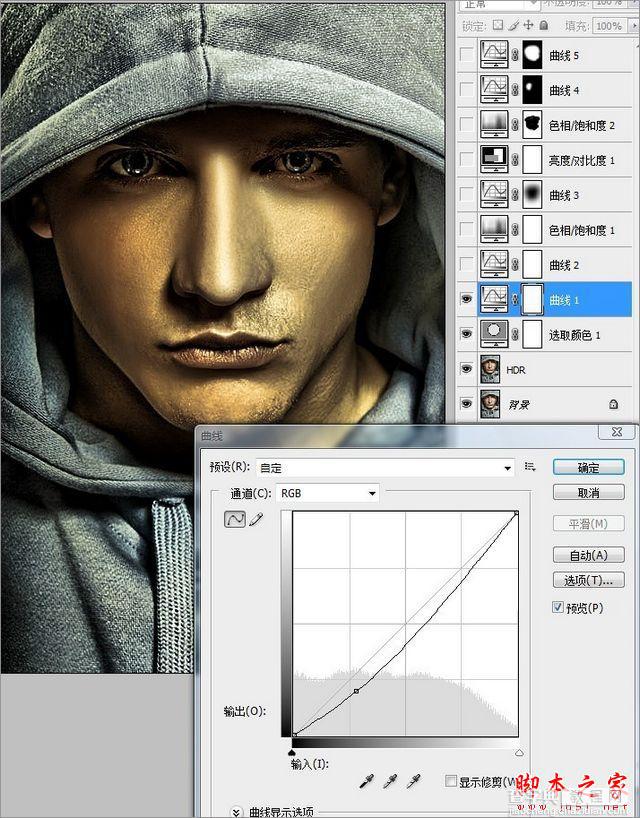
4、使用“曲线”工具对蓝色通道进行调整,这样会使画面适当变黄,因为刚才使用HDR滤镜时,高光区域稍稍有些过曝,所以这里要找回一些亮部细节。
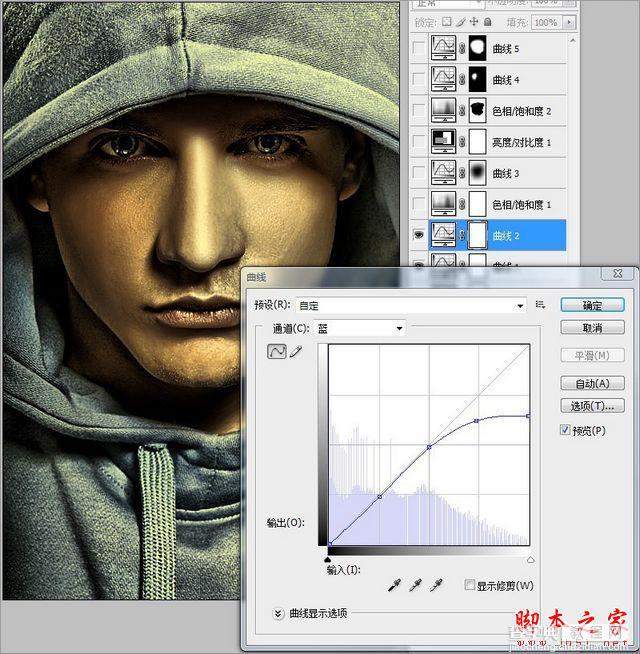
5、使用“色相/饱和度”工具对全图的色相和饱和度进行调整,使图片的整体颜色偏红,并适当降低饱和度,这样图片会更耐看。
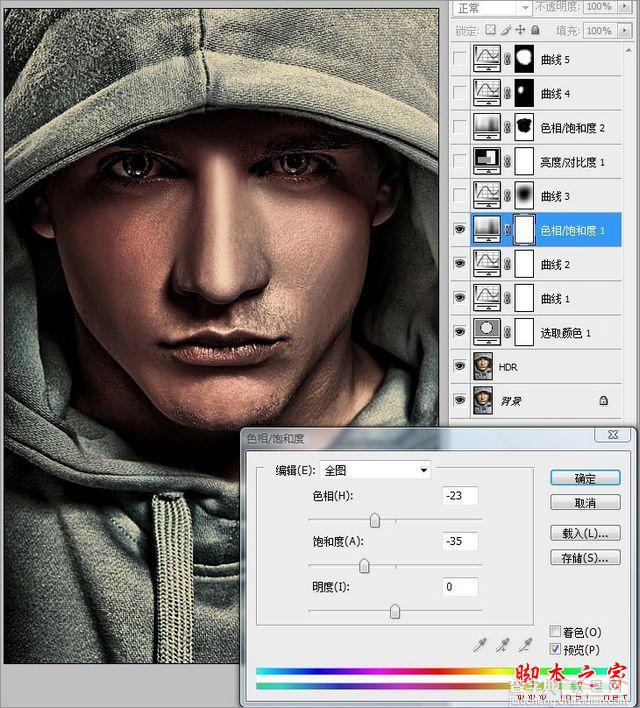
6、创建新的曲线调整图层,并将图片整体压暗,然后使用“画笔”工具,将人物擦出来,这样的操作就可以使画面的四角暗下去了,调整后人物感觉更加突出。
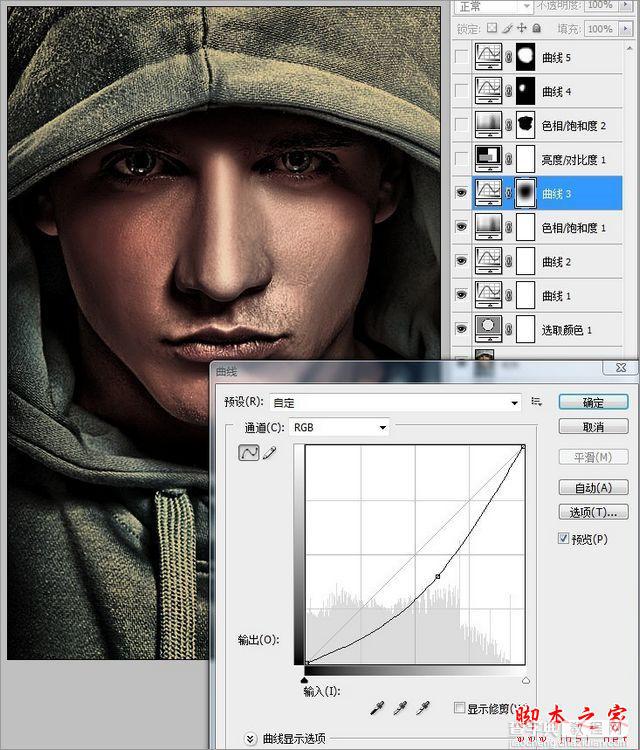
7、使用“亮度/对比度”工具调整后,能够使图片的颜色看起来更加浓厚、浓郁,视觉冲击力也更加强。
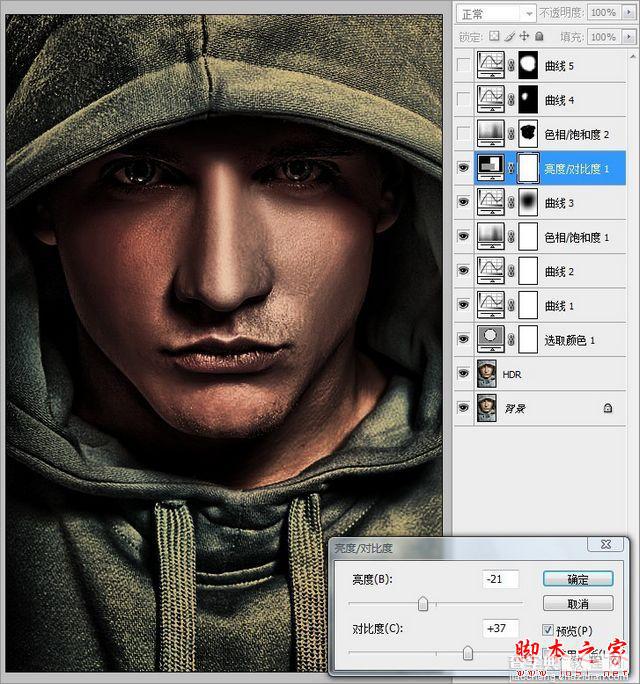
8、要使整个画面显得饱满,必须有一些颜色上的对比,比如冷和暖,白与黑。这里就是用服装的颜色和人物的肤色形成冷暖对比。使用“色相/饱和度”工具降低全图的饱和度后,将人物的肤色还原即可。
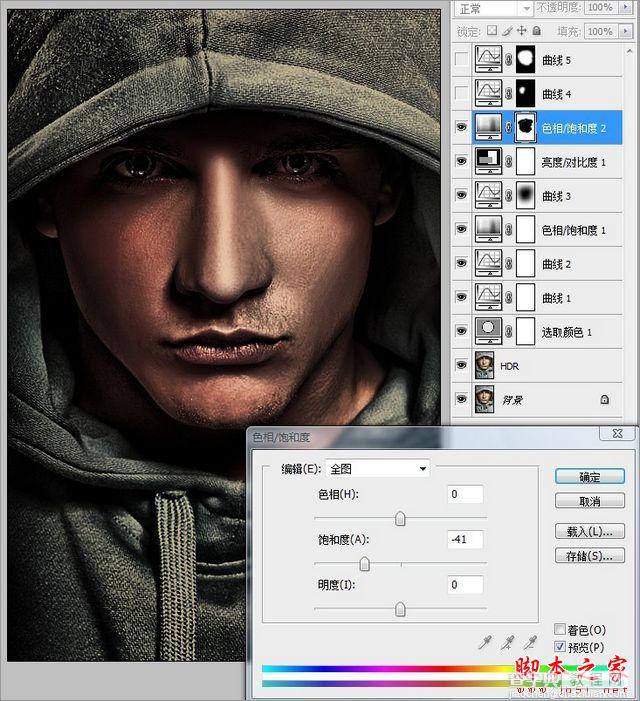
9、调整到这一步就基本完成了,现在大体颜色已经呈现出来了,这时观察图片,可以看到人物脸的右侧有些偏黄,所以要对右脸进行单独的调色,让左边和右边的肤色大致相同。这里可以创建新的曲线调整图层,或者使用“快速蒙板”进行调整即可。

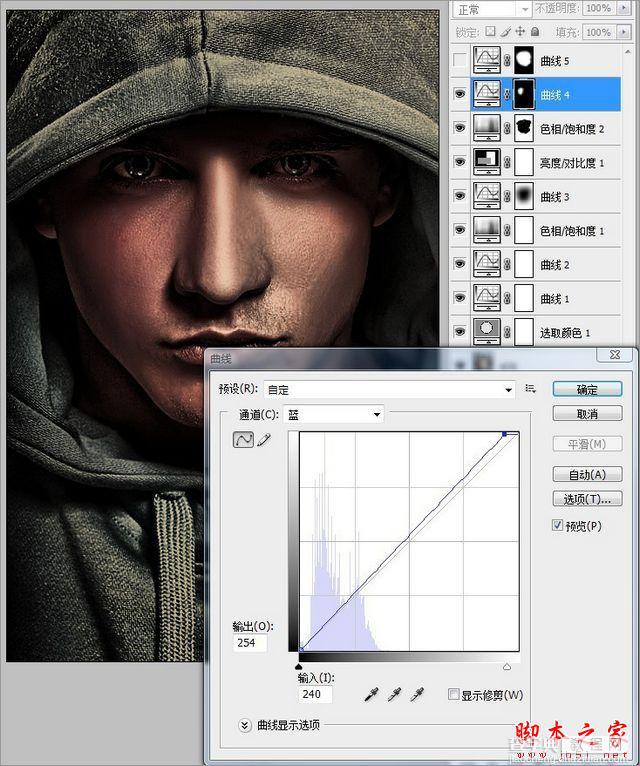
10、这是最后的调整,这样的调整是为了让脸部看上去更舒服,颜色更为细腻。调整方法还是建立曲线调整图层,首先对整张图片进行压暗,然后在蓝色通道里调整最亮点,也就是调节黄色即可。
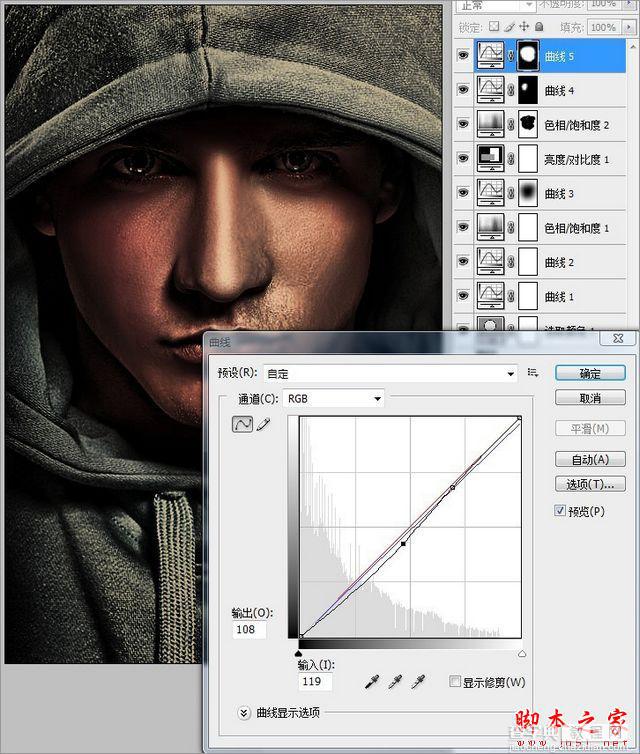
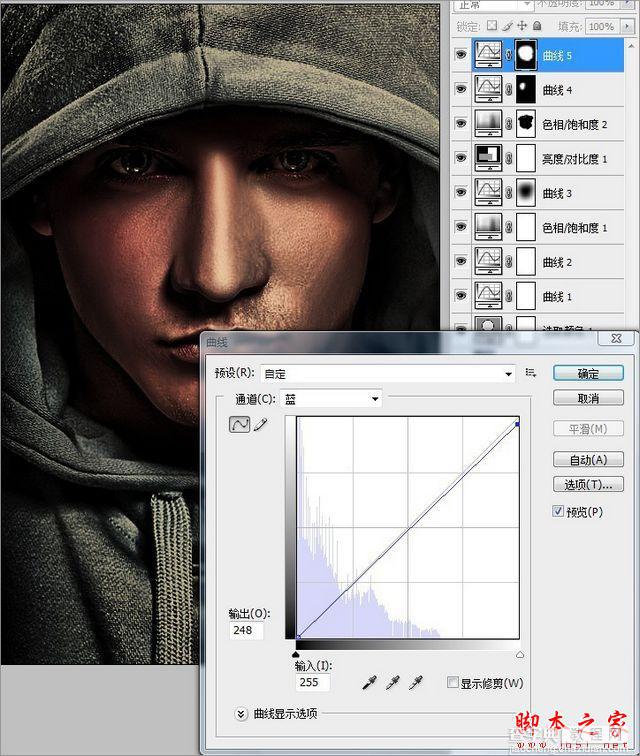
最终效果: