Photoshop为婚纱人像肤色精细修图
发布时间:2016-12-28 来源:查字典编辑
摘要:原图:photoshop教程效果图:操作步骤:1。打开图像,进入通道面板。2。选择红通道,因为它的皮肤纹理较少。绿通道和蓝通道的纹理都较多,...
原图:

photoshop教程效果图:

操作步骤:
1。打开图像,进入通道面板。
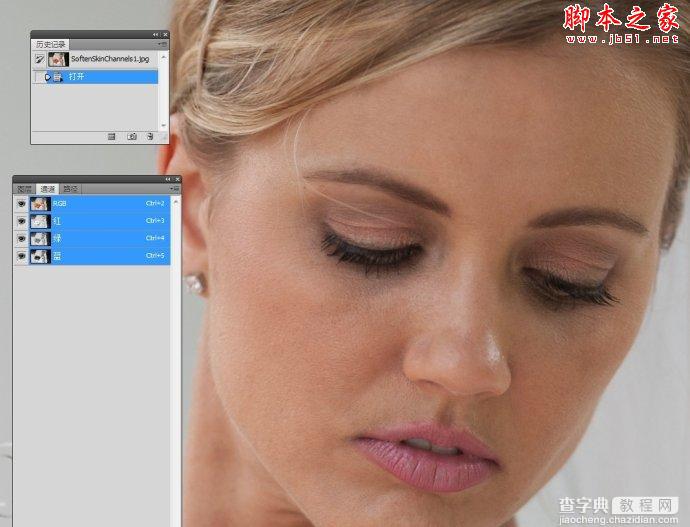
2。选择红通道,因为它的皮肤纹理较少。绿通道和蓝通道的纹理都较多,不是我们想要的。
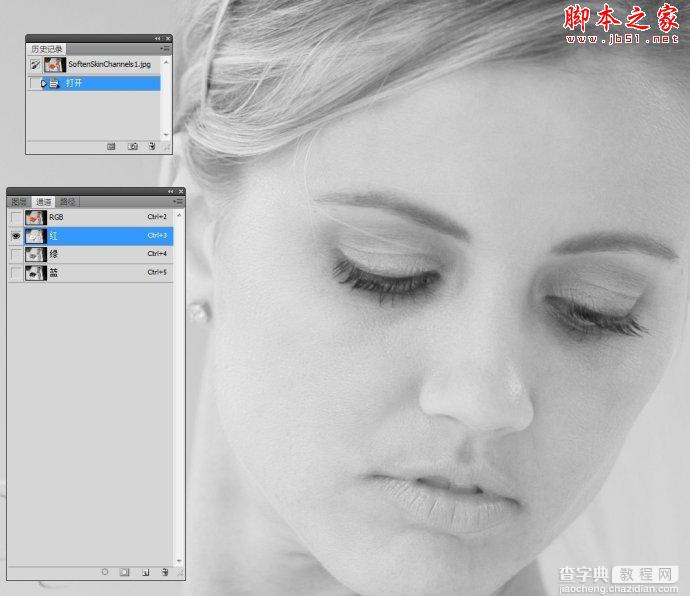
3。复制红通道。
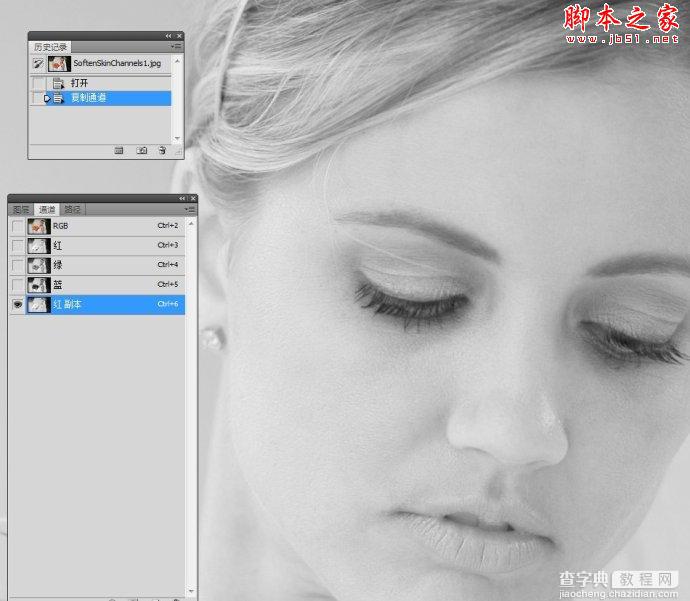
4。执行表面模糊操作。
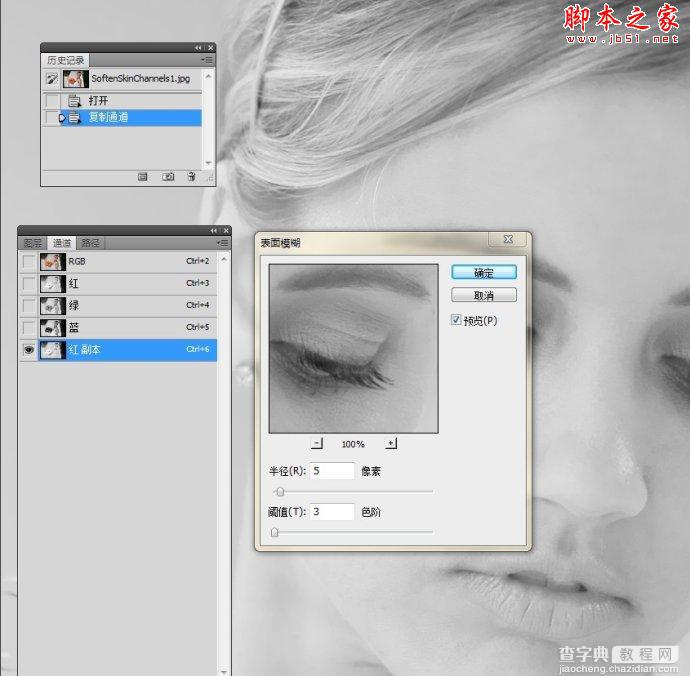
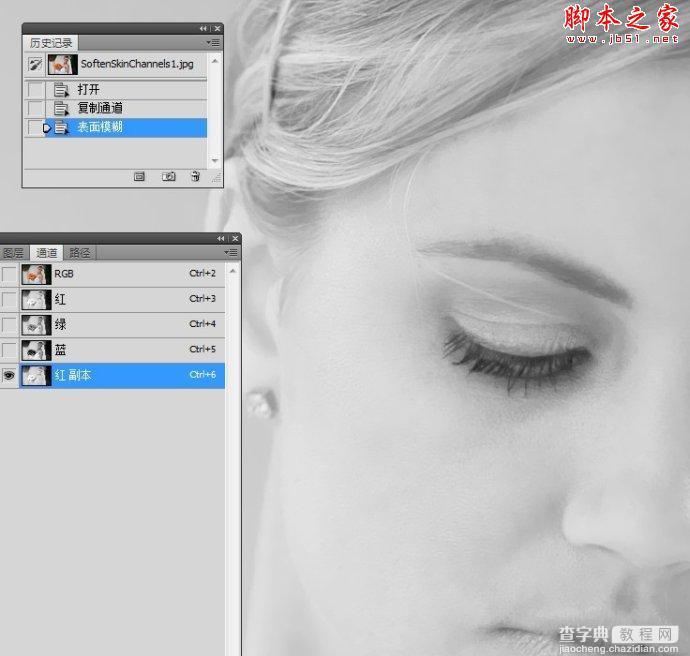
5。载入红副本通道的选区。
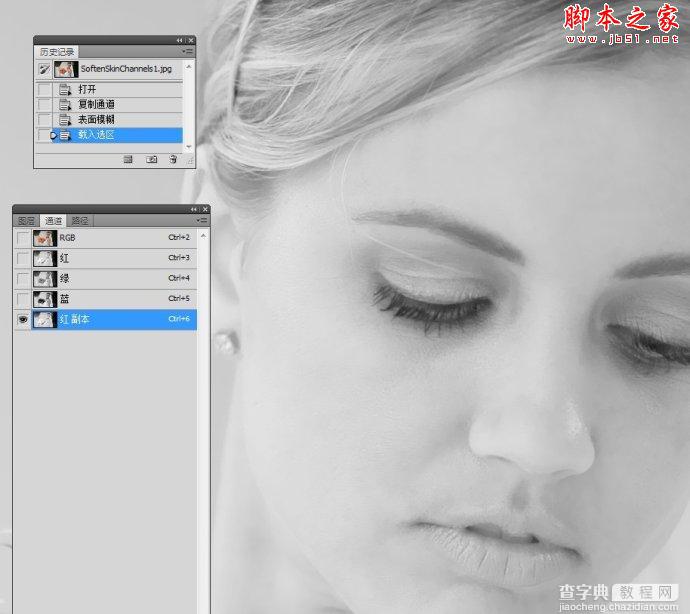
6。返回到图层面板。新建一空白图层。
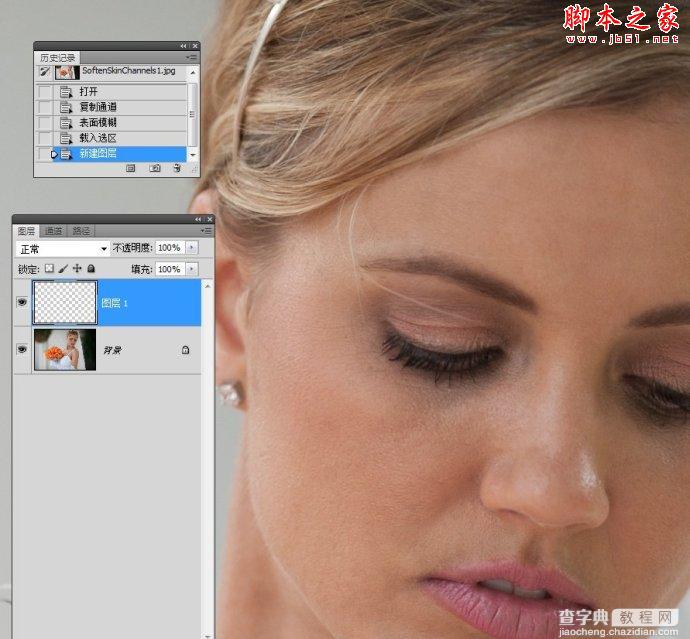
7。添加蒙版。

8。选择画笔工具。设置不透明度为20%。在我们想要平滑的皮肤区域周围附近取样其颜色,并开始在想要柔和皮肤区域上涂抹。
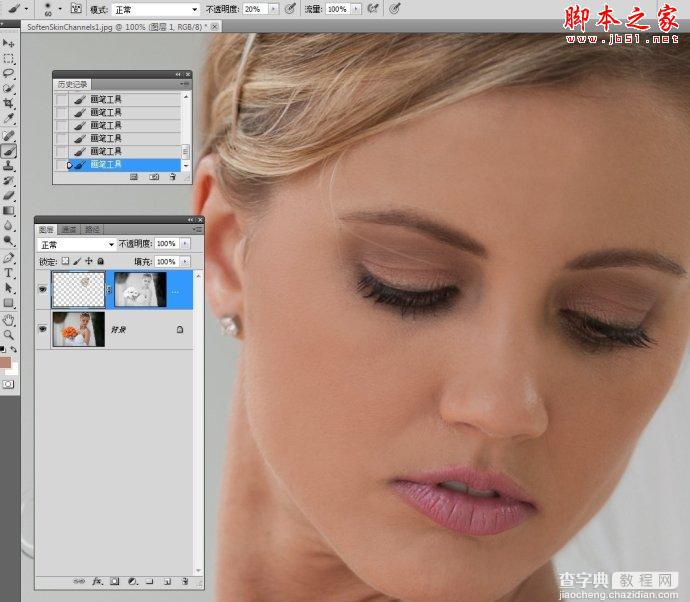
9。更改图层不透明度。
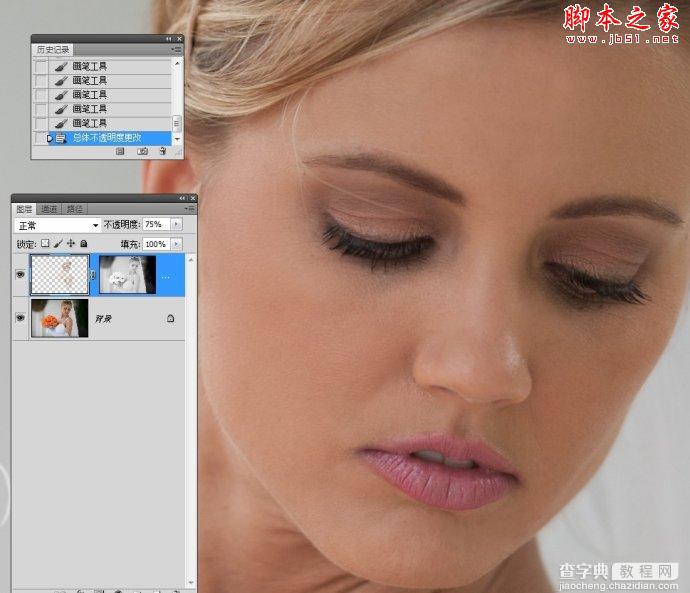
最终效果图:



