素材图片人物衣服颜色以红色为主,调色的时候可以把背景及周围颜色调红并调淡一点,这样人物与整体会更融合。后期的高光及暗部可按自己的喜好渲染。
原图

最终效果

1、打开素材,创建曲线调整图层,对RGB、红、蓝进行调整,参数设置如图1 - 3,效果如图4。这一步主要增加图片亮度。
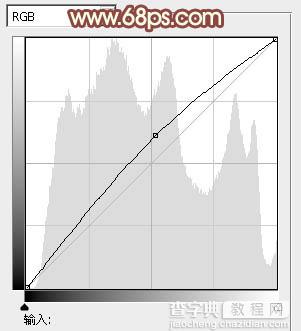
<图1>
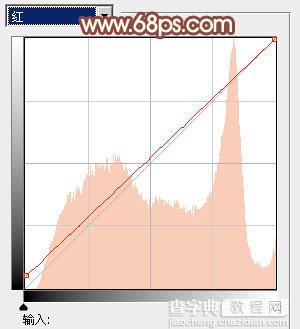
<图2>
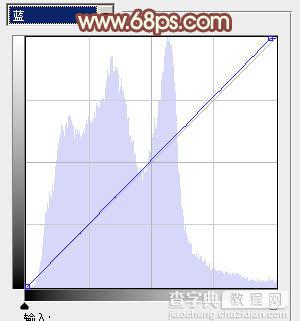
<图3>

<图4>
2、按Ctrl + J 把当前曲线调整图层复制一层,不透明度改为:30%,效果如下图。

<图5>
3、创建可选颜色调整图层,对黄、绿、白、黑进行调整,参数设置如图6 - 9,效果如图10。这一步适当给图片增加橙黄色。
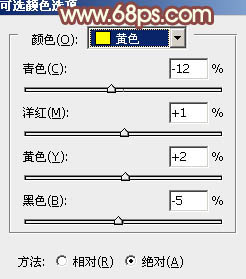
<图6>
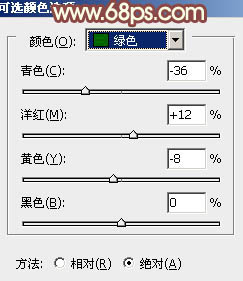
<图7>
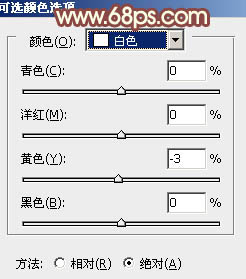
<图8>
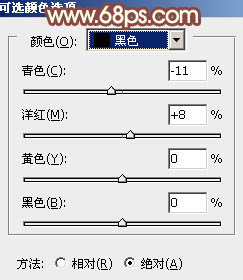
<图9>

<图10>
4、按Ctrl + Alt + 2 调出高光选区,按Ctrl + Shift + I 反选,新建一个图层填充暗红色:#BF7E6B,混合模式改为“滤色”,不透明度改为:60%,效果如下图。这一步给图片暗部增加红色及亮度。

<图11>
5、创建可选颜色调整图层,对红、黄、白进行调整,参数设置如图12 - 14,效果如图15。这一步给图片增加红色。
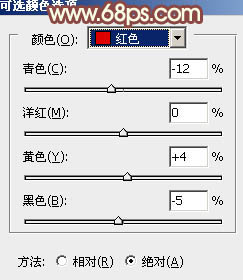
<图12>
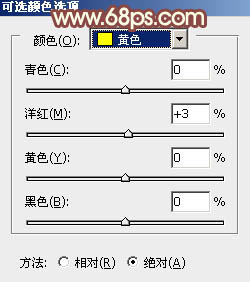
<图13>
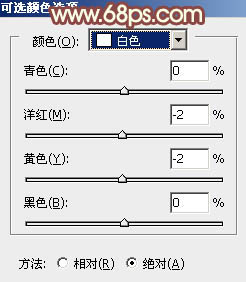
<图14>

<图15>
6、按Ctrl + J 把当前可选颜色调整图层复制一层,不透明度改为:50%,效果如下图。

<图16>
7、创建曲线调整图层,对RGB、红、绿进行调整,参数设置如图17 - 19,效果如图20。这一步同样给图片增加红色。
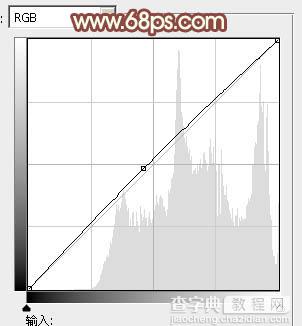
<图17>
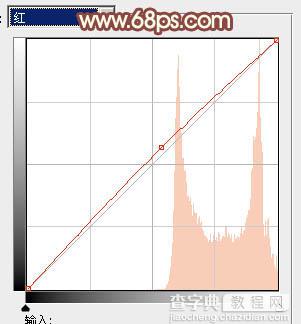
<图18>
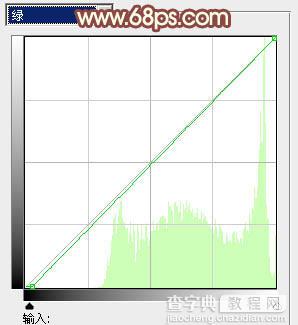
<图19>

<图20>
8、新建一个图层,按Ctrl + Alt + Shift + E 盖印图层,简单给人物磨一下皮,方法任选,大致效果如下图。

<图21>
9、创建可选颜色调整图层,对红,白进行调整,确定后把蒙版填充黑色,用白色画笔把人物脸部区域擦出来,效果如图24。这一步微调人物脸部颜色。
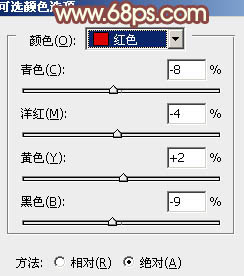
<图22>
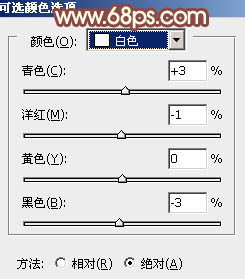
<图23>

<图24>
10、新建一个图层,盖印图层。混合模式改为“正片叠底”,按住Alt键添加图层蒙版,用白色画笔把底部需要变暗的部分擦出来,不透明度改为:60%,效果如下图。

<图25>
11、新建一个图层,盖印图层。执行:滤镜 > 模糊 > 动感模糊,角度设置为45度,距离设置为150,确定后把混合模式改为“柔光”,不透明度改为:20%,效果如下图。

<图26>
12、新建一个图层,盖印图层。执行:滤镜 > 模糊 > 高斯模糊,数值为5,确定后按住Alt键添加图层蒙版,用白色画笔把背景部分需要模糊的部分擦出来,效果如下图。

<图27>
13、新建一个图层,填充橙黄色:#BF866B,混合模式改为“滤色”,不透明度改为:60%,按住Alt键添加图层蒙版,用白色画笔把左上角部分擦出来,效果如下图。

<图28>
最后微调一下高光及暗部颜色,完成最终效果。



