Photoshop将秋季枫叶图片打造出梦幻烟雾特效
发布时间:2016-12-28 来源:查字典编辑
摘要:看似简单的秋叶图片,处理起来还是有很多讲究的。首先叶子颜色比较统一,需要多复制几层分别调成不同的颜色,然后用蒙版或橡皮控制这些叶子显示区域增...
看似简单的秋叶图片,处理起来还是有很多讲究的。首先叶子颜色比较统一,需要多复制几层分别调成不同的颜色,然后用蒙版或橡皮控制这些叶子显示区域增加叶子层次。处理好后还需要用滤镜等增加整体梦幻度,局部还可以用画笔等增加烟雾等丰富画面。
原图1

原图2

最终效果

1、将原图2叠加到原图1上,并设置不透明度为50%。


2、复制原图层,对上层图层进行形状模糊。选择圆圈形状调整适合的大小,以获得下图效果。
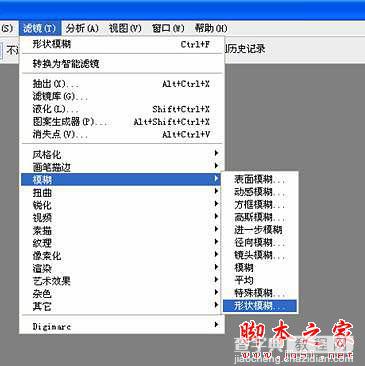

3、使用橡皮擦工具擦拭模糊后的图层,以擦出主体。要留心枫叶的边缘。细心擦拭可以得出如梦幻般的效果。

4、复制图层,选择其一使用可选颜色工具调节黄色与红色。使枫叶颜色达到预期想象。 对另一个图层调节中性色,使背景偏向蓝色色调。使用橡皮擦工具把红黄色枫叶擦出来。
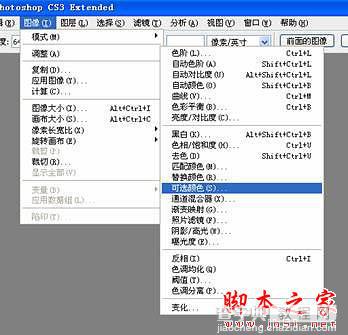

5、创建空白图层,用白色笔刷刷出雾气,对雾气使用模糊工具。用橡皮擦轻轻擦拭令雾气浓度减低。

6、调整雾气浓度。

7、创建新的空白图层。用笔刷刷出圈圈,对圈圈进行动感模糊,并调整图层透明度。

8、动态模糊令折返光圈更加自然。

9、审视作品,再次使用可选颜色工具对颜色进行最后的调整,令背景颜色更加富有层次。由于是重新制作这张图,所以在效果上会有点出入,但制作方法是一样的。希望大家能有所收获。

最终效果:



