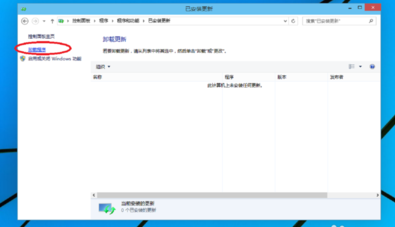win10怎么卸载程序?win10卸载程序教程
发布时间:2016-12-28 来源:查字典编辑
摘要:当win10正式版发布以后,不少用户将电脑升级为Windows10系统后,不知道该如何卸载程序,本篇将为大家带来win10卸载程序教程,希望...
当win10正式版发布以后,不少用户将电脑升级为Windows10系统后,不知道该如何卸载程序,本篇将为大家带来win10卸载程序教程,希望能够帮助到大家。
win10怎么卸载程序
方法一:
1、首先,在win10系统桌面上,找到这台计算机图标,右击,单击“属性”。如下图。或者直接按下键盘的快捷键WINDOWS键+PauseBreak键。打开系统属性。
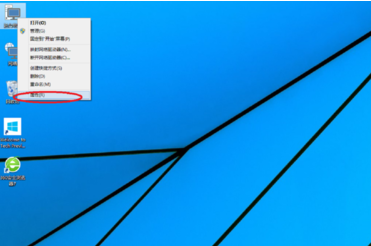
2、在打开的系统属性的窗口,点击左上角的“控制面板”窗口。如下图。要快速打开win10系统“控制面板”,还可以在开始菜单的搜索框中输入”contrl panel“点击搜索即可。
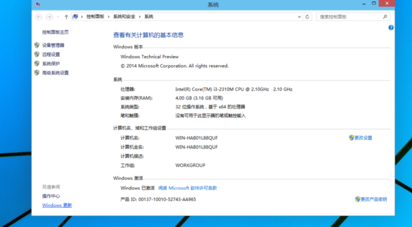
3、在打开的控制面板窗口,点击左下角的”程序 “下面的”卸载程序“。如下图。要快速打开卸载程序软件窗口,可以在win10开始菜单的搜索框中输入”appwiz.cpl“点击搜索。
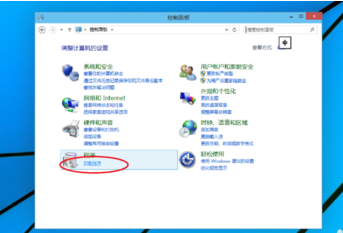
4、在卸载程序窗口,找到你需要卸载的程序软件,比如360安全卫士,在上面右击--卸载,单击卸载即可。这个是方法一。
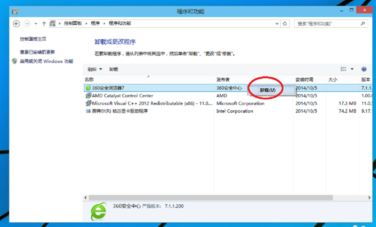
方法二:
1、按照同样的方法,在这台计算机上右击,打开属性。但是,这次单击左下角的“Windows更新”,如下图。
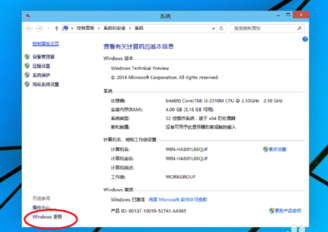
2、在出现的Windows更新窗口,点击左下角的“安装更新”。如下图。
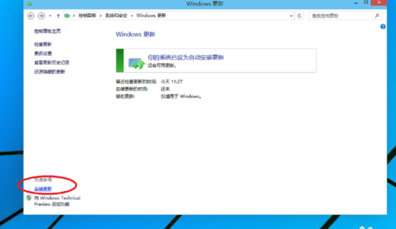
3、然后就会打开安装更新的窗口,但是我们不是来安装更新哒!点击左上角的“卸载程序”,这样就可以打开卸载界面卸载程序软件啦!