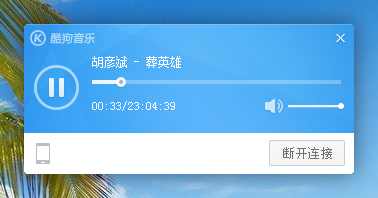手机酷狗控制电脑酷狗播放自己想要播放的歌曲
发布时间:2017-01-04 来源:查字典编辑
摘要:现在我们可以通过手机酷狗控制播放电脑上酷狗播放歌曲,即DLNA功能,那么怎么使用这个功能呢?通过本文教教大家如何实现手机酷狗控制电脑酷狗播放...
现在我们可以通过手机酷狗控制播放电脑上酷狗播放歌曲,即DLNA功能,那么怎么使用这个功能呢?通过本文教教大家如何实现手机酷狗控制电脑酷狗播放自己想要播放的歌曲,希望能够帮助到大家。
酷狗手机遥控PC播歌(DLNA)功能怎么用
打开电脑和手机,然后是电脑和手机都连接到同一个网络(WiFi),使用更节省的WiFi。
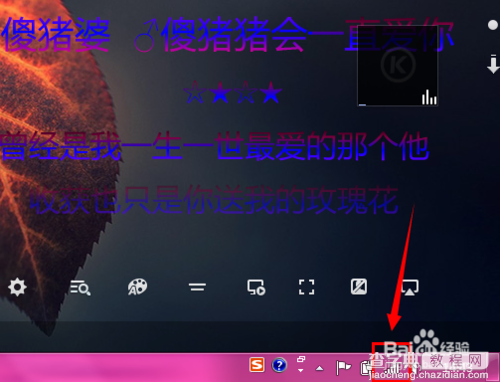
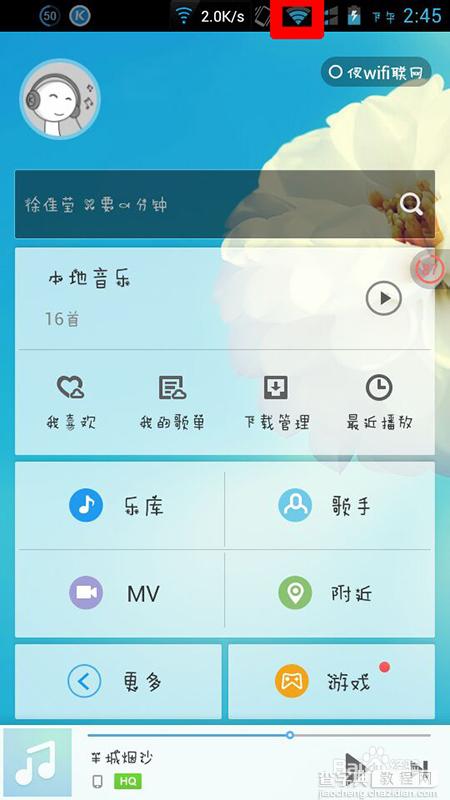
接下来,将酷狗手机版、电脑版都登陆自己的酷狗账号,这样有助于记录播放吧。
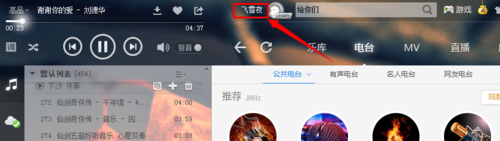
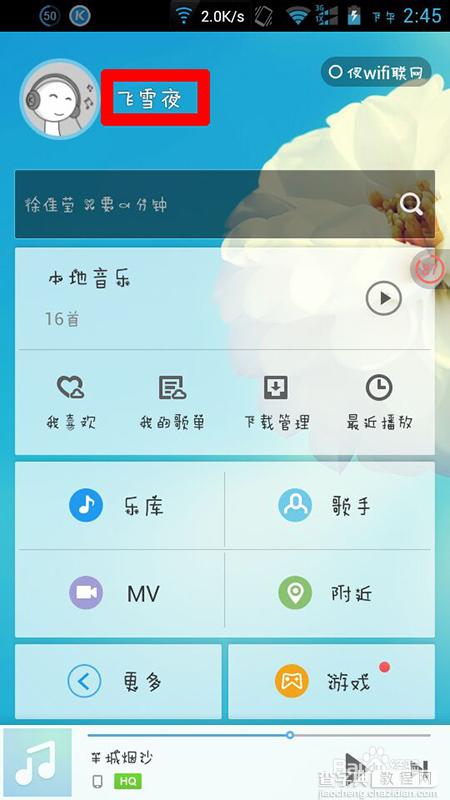
接下来,通过设置手机上的酷狗,将手机上的DLNA功能开启。
电脑上的酷狗不用设置其他的了。
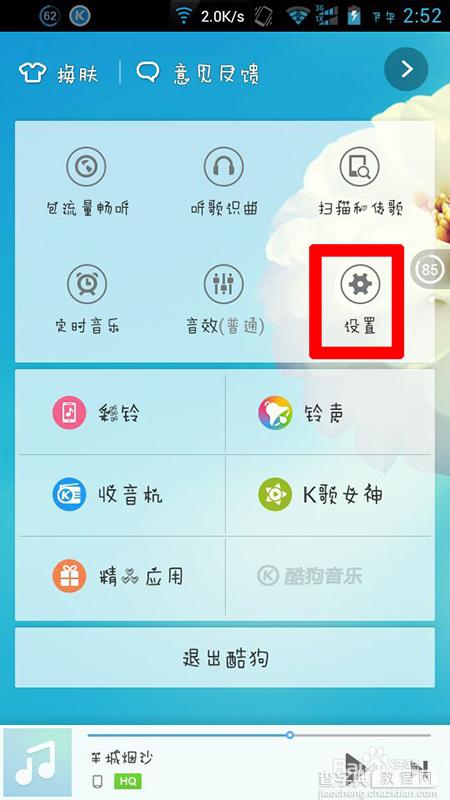
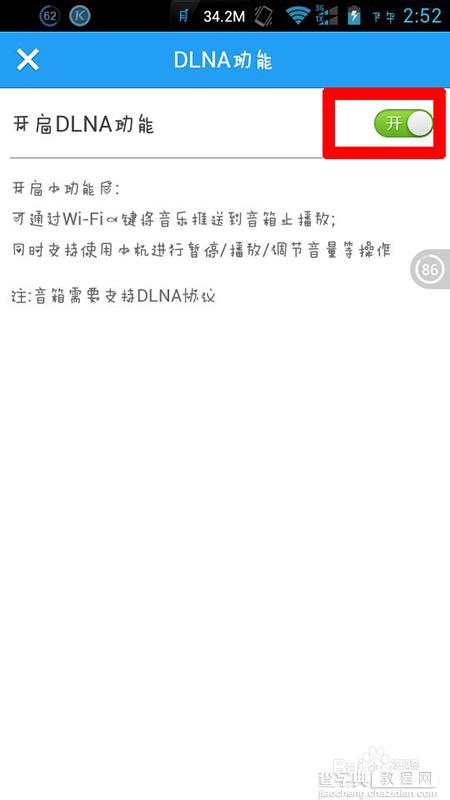
接下来,手机上进行设备的搜索了。
点击播放中的歌曲,可以打开歌曲显示页面,在歌曲歌词的显示页面中,找到左上角的一个图标,那里可以搜索设备。
点击之后会自动的进行设备的搜索,当然可以通过点击更新手动搜索。
如图所示:

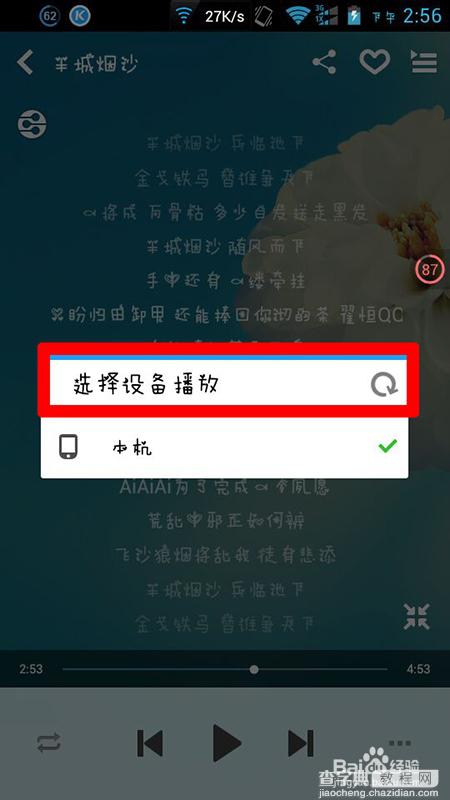
不一会儿,就可以搜索到设备了,如图所示:
电脑和手机的都在列表之中。
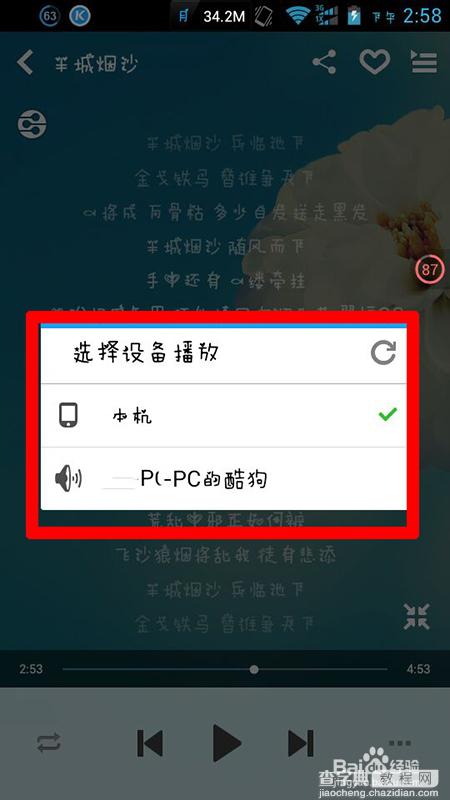
现在我们就开始控制电脑上的酷狗吧。
点击自己电脑的名称,开始控制,将会提示控制连接成功。
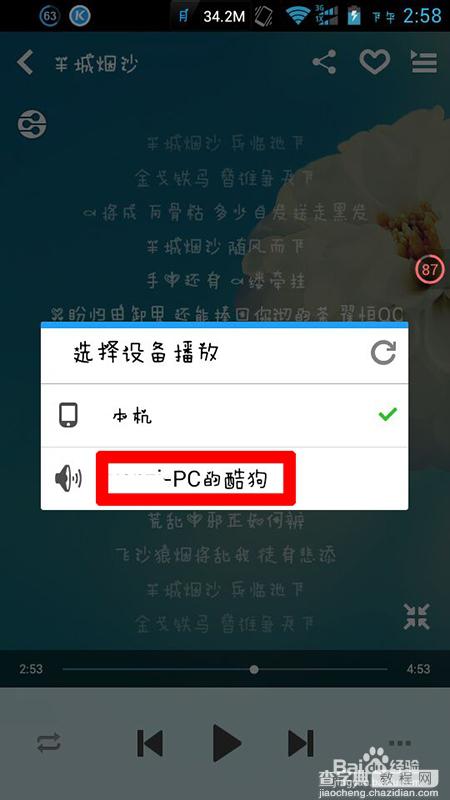
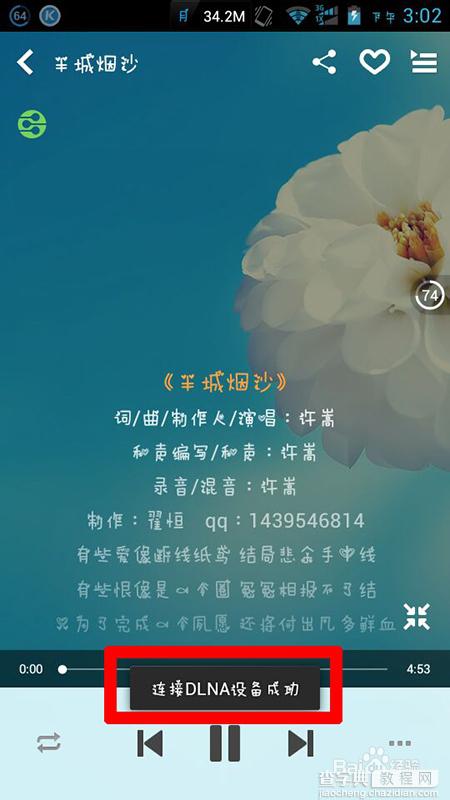
突然,电脑显示屏上出现这样的界面,并且开始播放手机上的歌曲。
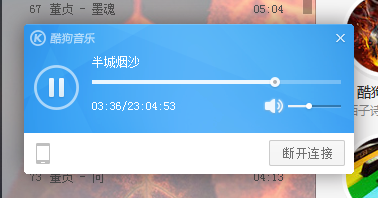
接下来,我们可以用手机音量键、手机酷狗中的“切换歌曲键”等等实现基本的播放控制了。
比如我这里使用音量键调节音量,电脑上就有相应的变化。
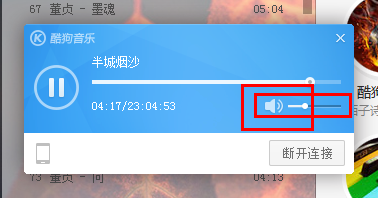
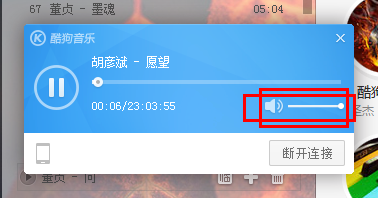
如果我们想要停止控制,可以在电脑上点击“断开连接”;
也可以在手机上切换设备。
如图:
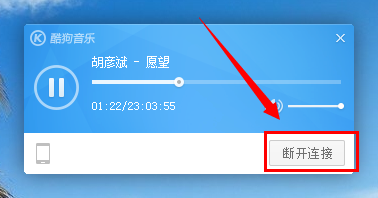
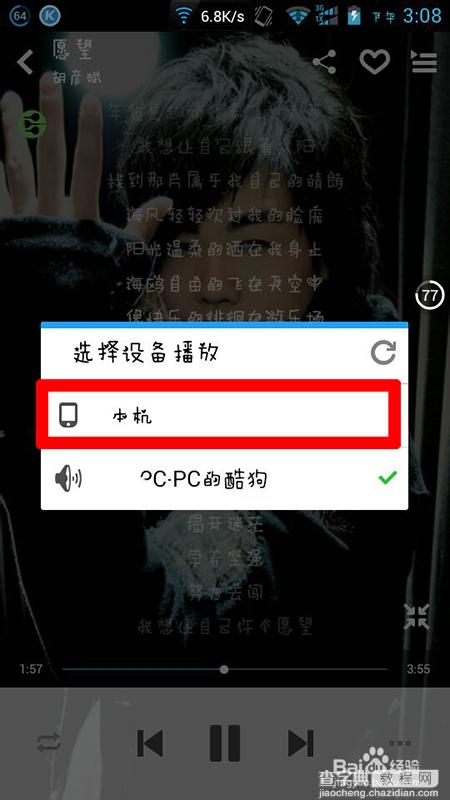
通过以上的操作,我们就可以实现用手机酷狗控制电脑播放手机酷狗中的音乐文件了,并且可以实现音乐的暂停、切换、音量的控制、自动的播放等等。