PhotoShop将趴在湖边的美女图片调纸出明亮色调
发布时间:2016-12-28 来源:查字典编辑
摘要:原图效果详细教程1、打开原图,添加一个曲线调整层,设置图层的混合模式为:柔光2、把曲线调整层复制一层,设置图层混合模式为:滤色,填充:20%...

原图

效果

详细教程
1、打开原图,添加一个曲线调整层,设置图层的混合模式为:柔光
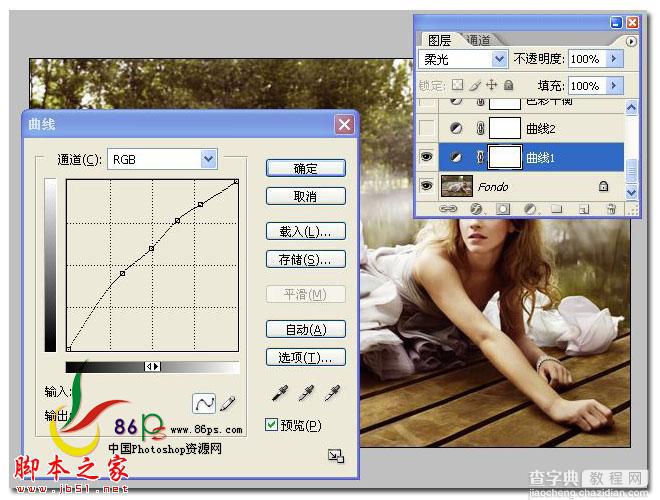

2、把曲线调整层复制一层,设置图层混合模式为:滤色,填充:20%
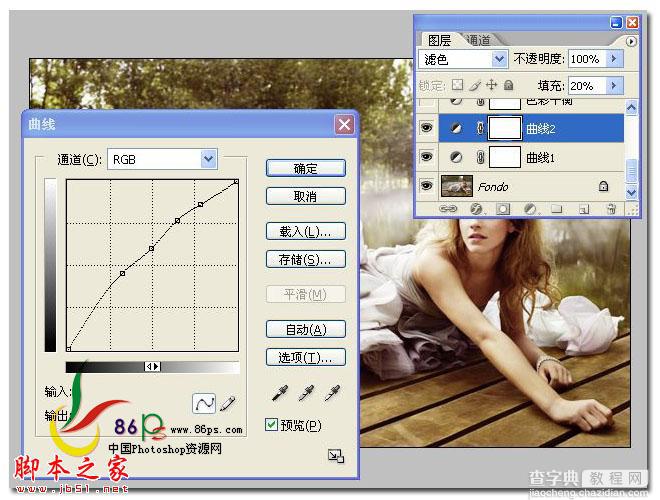

3、添加一个色彩平衡调整层,参数设置为 -21 +33 +18


4、添加一个色相饱和度调整层,把全图的 饱和度 +30


5、添加一个亮度对比度调整层,把亮度 +5 对比度 +5


6、添加一个可选颜色调整层,详细设置如图:
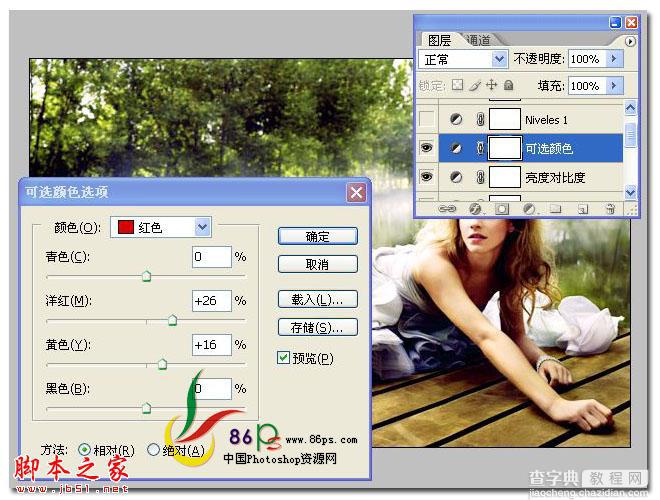
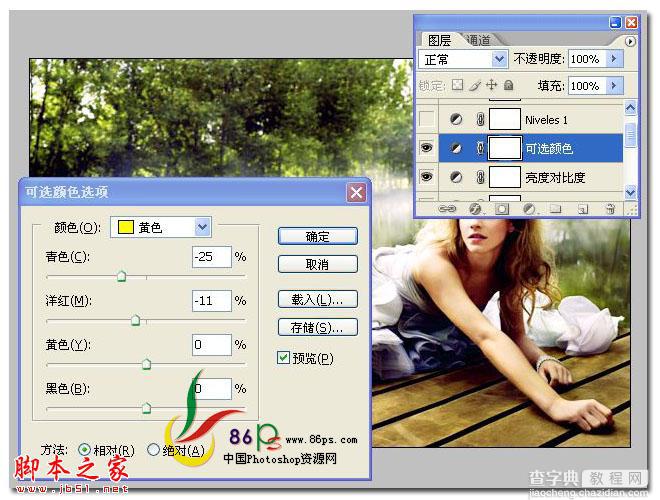
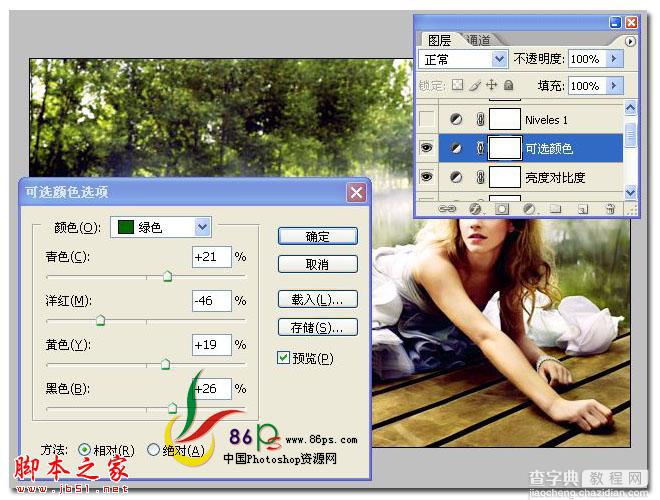
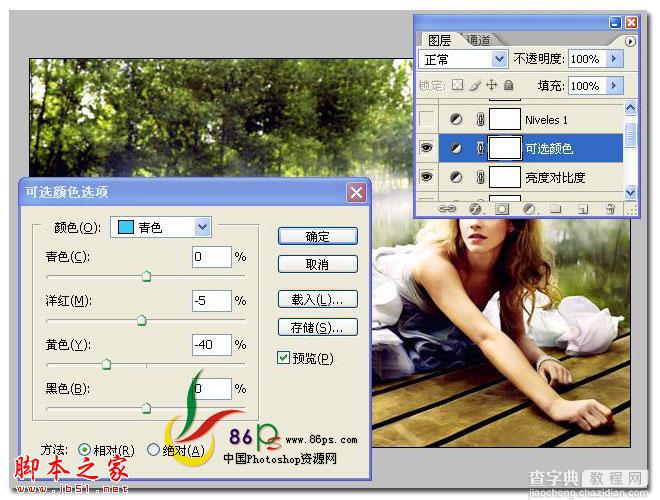
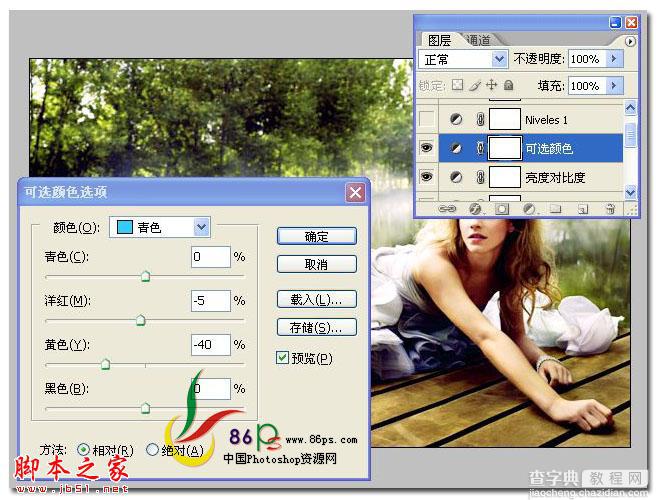
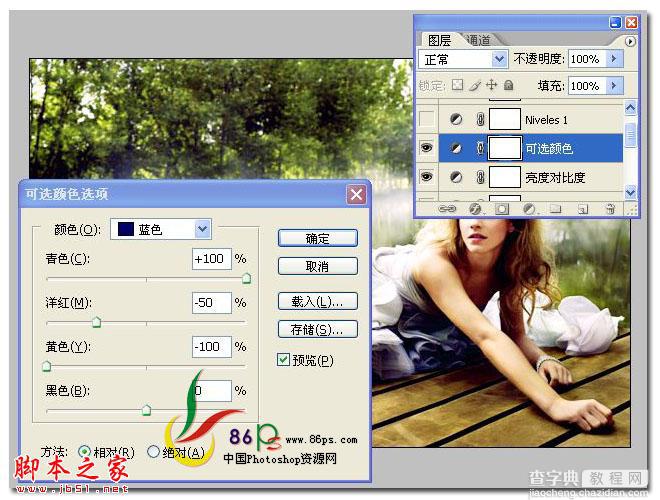
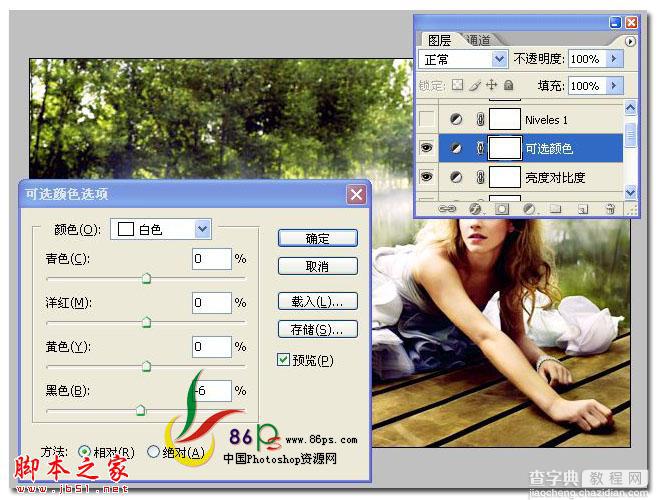
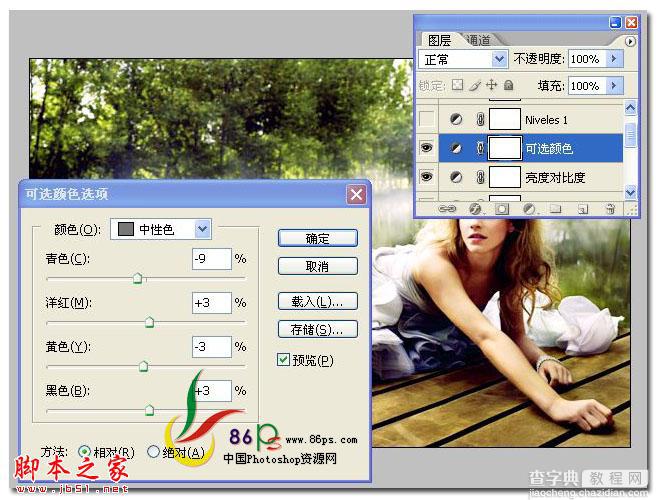
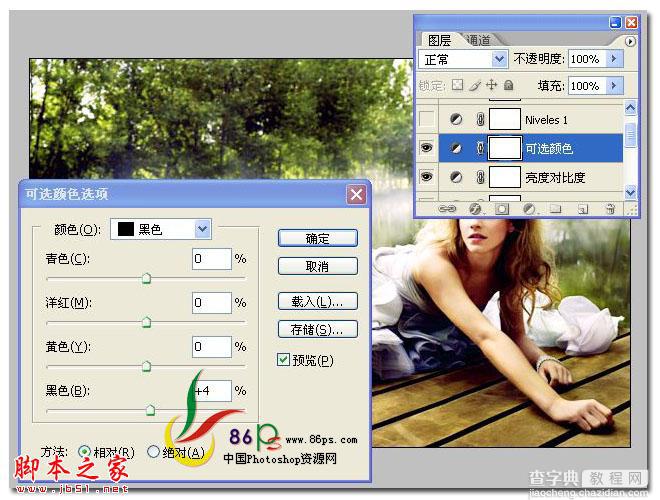

7、添加一个色阶调整层,调整色阶,参数如图所示


8、添加一个色彩平衡调整层, 参数如图所示
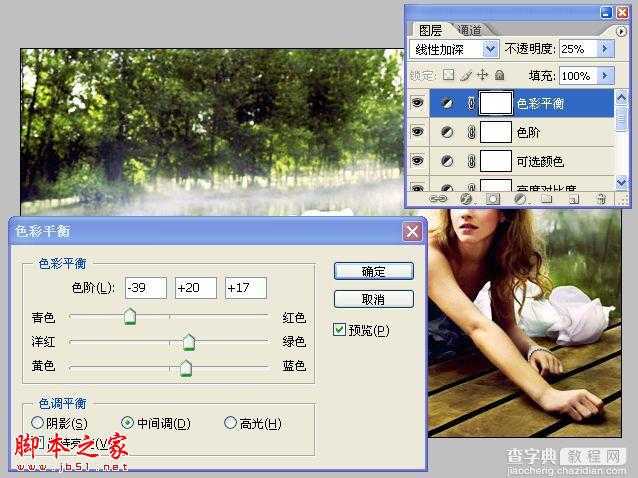
完成最终效果如下:



