Photoshop将室外婚片调制出淡黄色复古效果
发布时间:2016-12-28 来源:查字典编辑
摘要:本教程主要使用Photoshop调出婚纱照片淡淡的米黄色调,原图的质量还可以,但是整体的颜色非常的老气和单调,我们对整体的颜色进行了质感的处...
本教程主要使用Photoshop调出婚纱照片淡淡的米黄色调,原图的质量还可以,但是整体的颜色非常的老气和单调,我们对整体的颜色进行了质感的处理,把整体的颜色变冷色效果,配上人物的米黄效果完成最终效果图,喜欢的朋友可以跟着教程一起来学习。
先看看效果图

下面是原图

1.执行色阶对照片进行加透处理,保留人物和背景层次,勿要把人物皮色调整过亮

2.执行可选颜色选择绿色通道,把绿草等颜色,调整成黄色调体现素雅一些

3.选择可选颜色黄色通道对整体进行减黄,加亮处理,找照片色彩更加统一

4.执行照片滤镜,快捷键ALT+I+A+F,选择绿色颜色,浓度深浅,保留明度点击上对号,添加适量即可

5.曲线进行整体压安处理主要,压暗的同时要保持,整体色调的干净的感觉

6.复制一个人物图层执行滤镜-其他-高反差保留,半径10,只要是给照片添加层次质感,起到比锐化更好的作用,人物正常模式调整成柔光
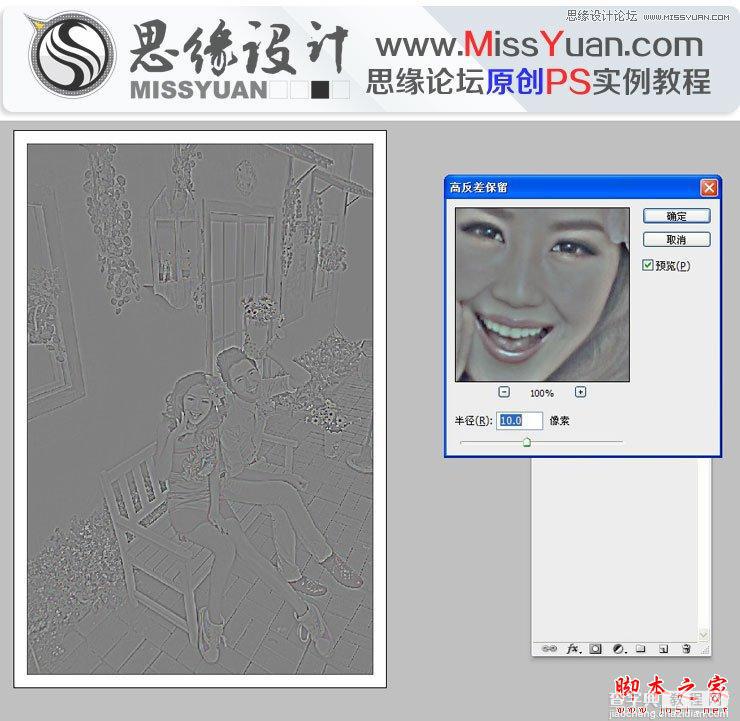
7.执行照片滤镜,快捷键ALT+I+A+F,选择自定义颜色宣传橙红,让照片整体体现暖红调调

8.,执行可选颜色选择黑色通道,给照片添加少量蓝色

9.执行照片滤镜,快捷键ALT+I+A+F选择青色添加过后照片整体干净不少哦

10.地面和花的颜色不够太亮,我们进行曲线压暗,整体调整好

11.最好添加一个锐化效果就完成了。



